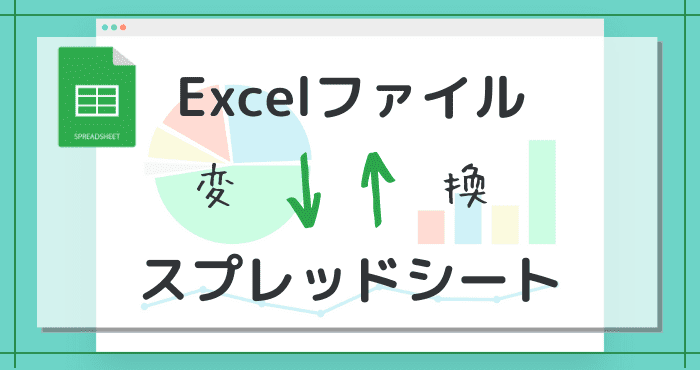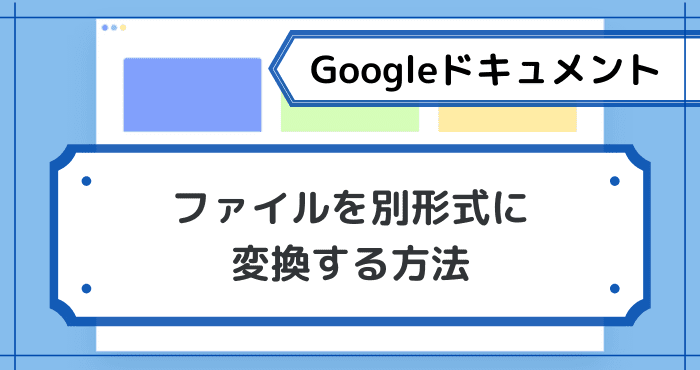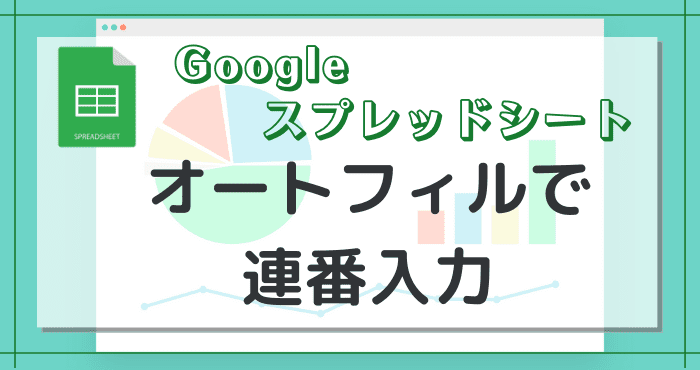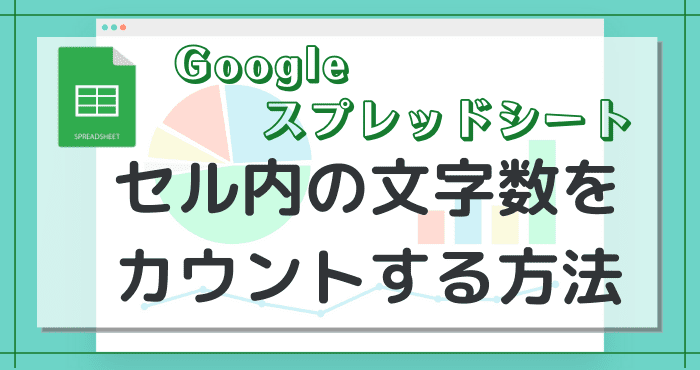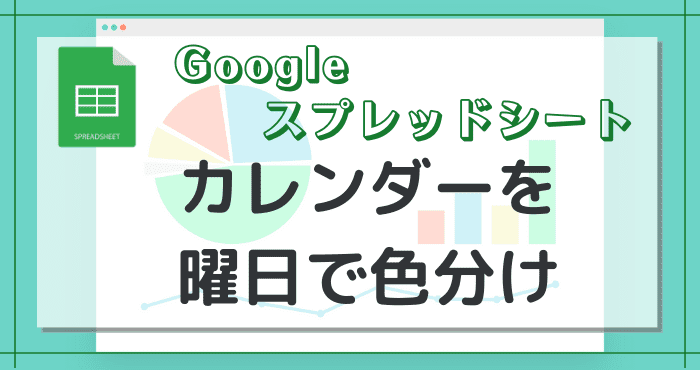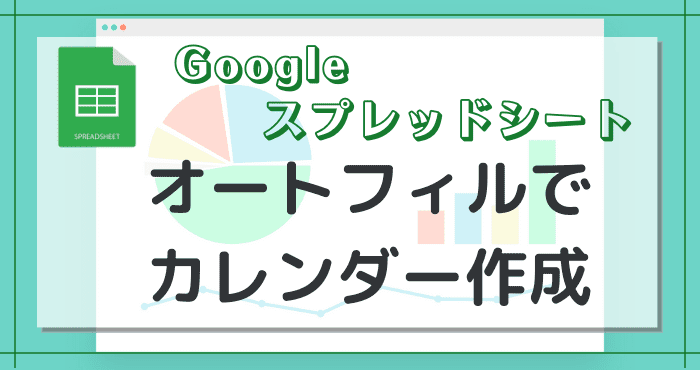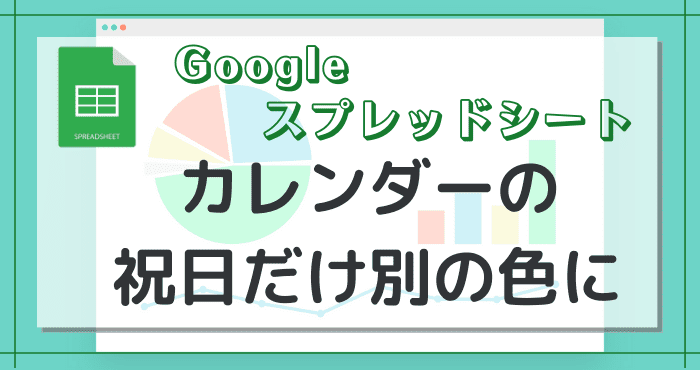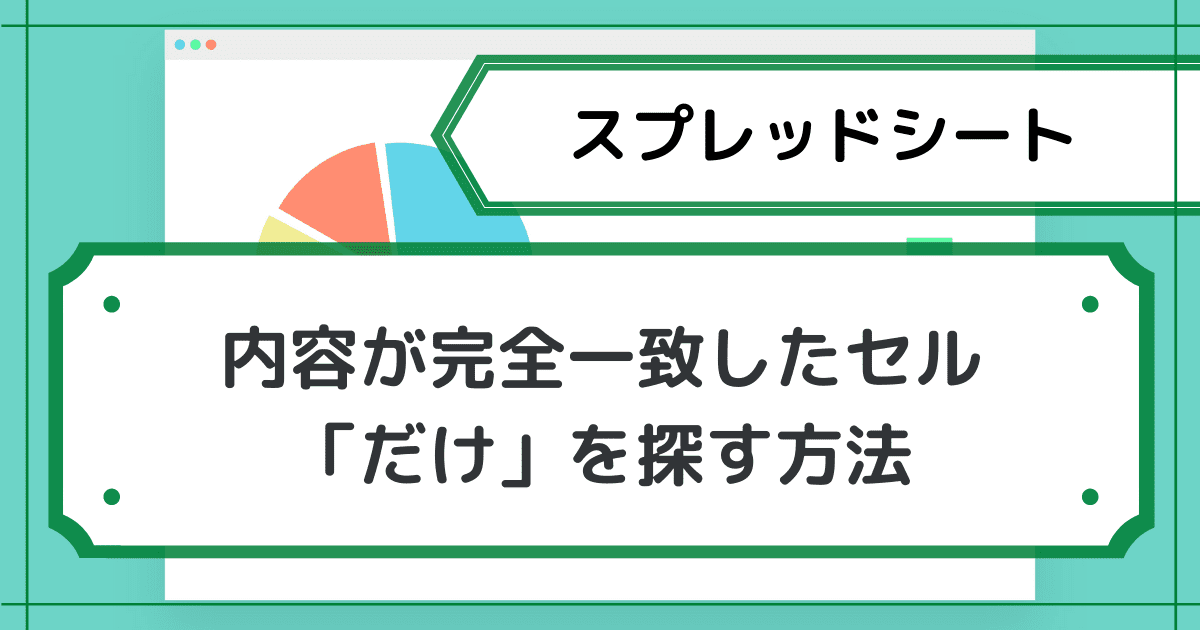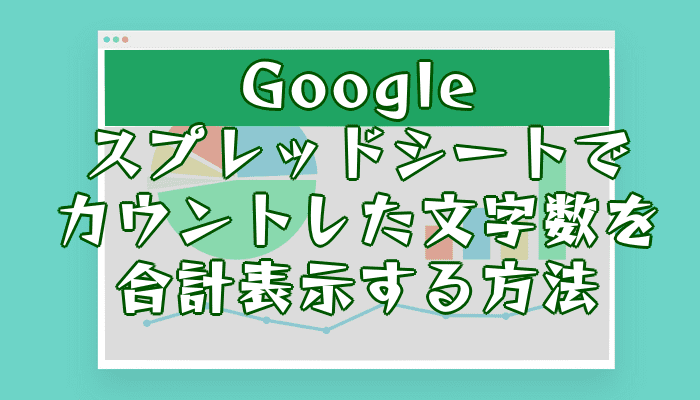- Excelを持っていない
- スプレッドシートで何とかしたい
 シズク
シズクこの資料、Excelファイルだ!
どうしよう、Excel持ってないよ!
表計算ソフトの代表格と言えば、Excelです。
しかし表計算ソフトがExcel一択だったのは昔の話で、今や類似ソフトも数多くありますよね。
中でも、手軽に使えてグループで共有できるGoogleスプレッドシートは非常に便利です。
人によっては、仕事でもスプレッドシートを使用する機会が多いのではないでしょうか。
とはいえ、まだまだビジネスの現場ではExcelが主流のようで、データのやり取りには(.xlsx)を指定されることも少なくありません。
手元のパソコンにOfficeソフトが入っていないけどExcel形式のファイルを使う羽目になった場合は、スプレッドシートで変換すればだいたい何とかなります。



今回は、Excelファイルとスプレッドシートを相互変換する方法を紹介します
Excelファイルをスプレッドシートで閲覧&編集する



Excelないんだけど、スプレッドシートでファイル見れる?



とりあえず、中身を確認するだけならサクッと変換できます
やり方は簡単です。
スプレッドシートのホーム画面から、「最近使用したスプレッドシート」の右側にあるファイル型のアイコンをクリックします。
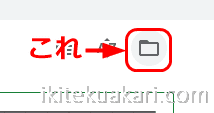
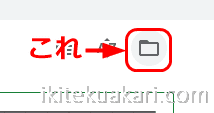
すると、「ファイルを開く」というポップアップが開くので、メニュー一番右側のアップロードを選択しましょう。
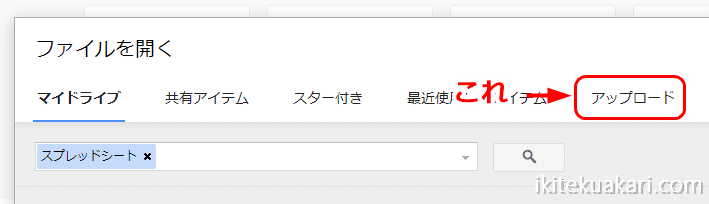
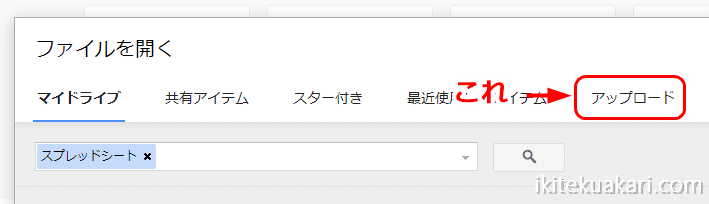
点線で四角に囲まれたドラッグ用の領域にファイルをドロップすれば、アップロード完了です。
真ん中のデバイスのファイルを選択をクリックして、フォルダから辿っていくこともできます。
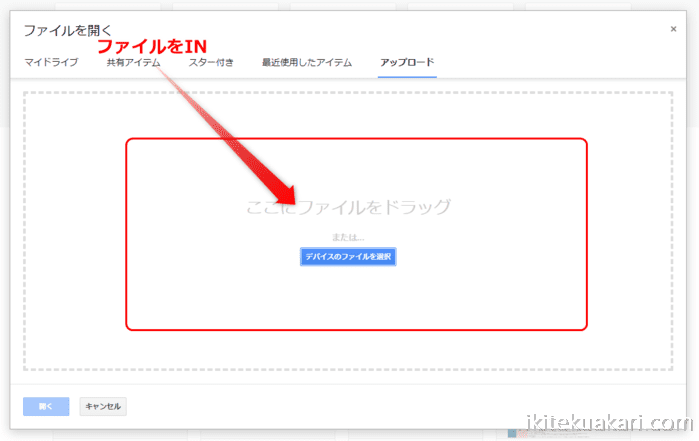
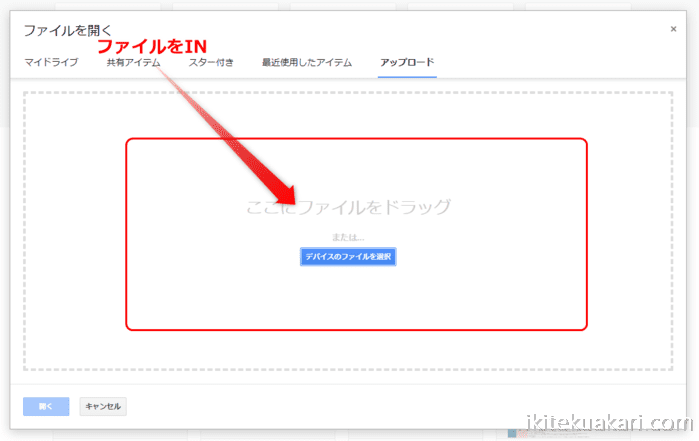
Googleドライブの左上にある+新規をクリックして出てくる、プルダウンのファイルのアップロードからも可能です。
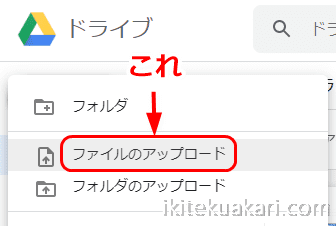
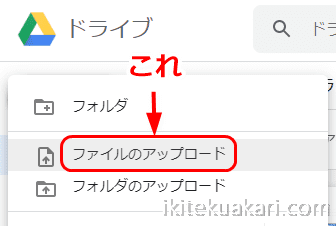
すでにスプレッドシートを開いた状態からでも、メニューのファイルからインポートを選べば開けます。
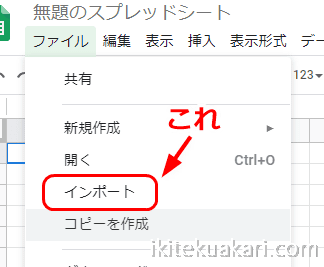
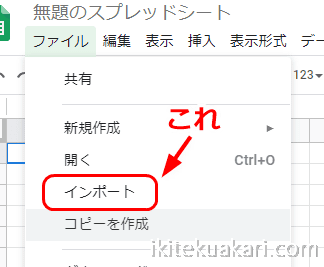
GoogleスプレッドシートへExcelファイルをアップロードすることで、シートの表示と編集が可能です。
指示書や指定データの参照作業やちょっとした編集くらいなら、スプレッドシートで十分でした。
ただし、完全に同じ状態にすることはできません。
特に、データでグラフや図形がたくさん使われていると、レイアウトが崩れることがあります。
見づらいな、と思うことがあったら「Office on the web」を使って確認してみるといいと思いますよ。
アプリケーションによっては機能に制限があるものの、Microsoftのアカウントがあれば無料で使えます。
編集作業が必要な場合は、有料版に手を出す前にこちらを使ってみるとよいでしょう。
GoogleスプレッドシートをExcelファイルへ変換する



データをExcelファイルで送ってって言われちゃった……
だから、Excel持ってないんだってば!



スプレッドシートのデータをExcel形式で出力しましょう
データの閲覧・編集だけならスプレッドシートで代用できるものの、ファイルの提出が必要となる場合もありますよね。
そんなときは、スプレッドシートからExcelファイルに変換すればOKです。
メニューからファイル→ダウンロード→Microsoft Excel(.xcel)を選択しましょう。
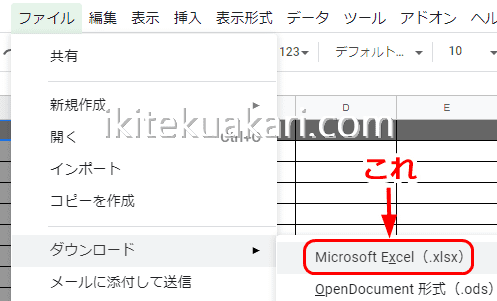
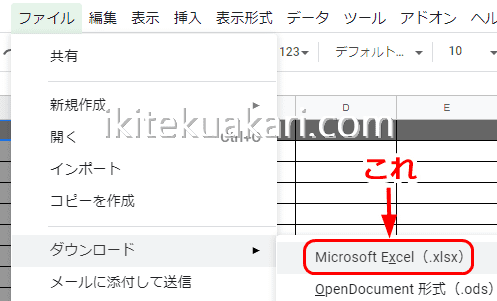
設定をいじってなければダウンロードフォルダ、変更していれば指定したフォルダにダウンロードされます。
ちなみに、スプレッドシートで作成したデータはExcel以外にも、下記の形式へ変換することが可能です。
| ファイル形式 | 拡張子 |
|---|---|
| Microsoft Excel | (.xlsx) |
| OpenDocument | (.ods) |
| (.pdf) | |
| ウェブページ | (.html、zip圧縮) |
| カンマ区切り形式 | (.csv) |
| タブ区切り形式 | (.tsv) |
ただ、データに大きな画像・図形・グラフが含まれている場合、見た目が崩れることがあります。
会社や取引先に提出するなど、レイアウトにも配慮が必要な場合は注意しましょう!
とりあえず急いでいるなら「Office on the web」で作成するか、確認すると安心です。
Microsoft 365・Office on the web を試してみる?
以前であればOffice製品を利用する場合、製品版の購入が必須でした。
↓こういうの。
改めて買うとなると、なかなかのお値段です。
もちろん、仕事で頻繁に使うことが確実なら必要経費として考えられますが、それでも一括で払うとなると痛い出費ですよね。
それに、Officeシリーズは何年かに一度新バージョンが発売されるので、クライアント側の要求によっては買い直しが必要になることも珍しくありません。
「今はフルスペックのOfficeシリーズが必要だけど、1年以上使うか分からない」という人は、更新式という選択肢も。
さらに、「フルスペックである必要はない」という人には、無料でOfficeシリーズが使用できる「Office on the web」もあります。
ただし、一部機能は使用できない&制限付きなので仕事用にどこまで役立つかは微妙です。
とはいえ、個人用としては十分に使えるでしょう。
オンラインのOffice製品で制限されている機能については、公式のサポートで確認できます。
とはいえ、Excelに関しては気にするほどの制限はないようです。
なので、不都合が出るまでは無料版で十分だと思いますよ。
おわりに
今回は、Excelを持っていないのにExcelファイルの読み込み&書き出しが必要となった場合の対処方法を紹介しました。
パソコンを買うときに値段を重視して選ぶと、大概Office製品はインストールされていませんよね。
在宅勤務などで自宅のパソコンを使用する際、「あっ……」ってなった人も多いのではないでしょうか。
「今だけだから」「とりあえず様子見」という人の場合は、無料で使えるGoogleのスプレッドシートで代用&変換すれば何とかなります。
あと、Microsoftのアカウントがあるなら「Office on the web」を使う手も。
ただ、この先ずっとOfficeソフトを使うことが分かっている場合は、さっさと買ってしまったほうが無難です。
それでは、ここまでお読みいただき、ありがとうございました。