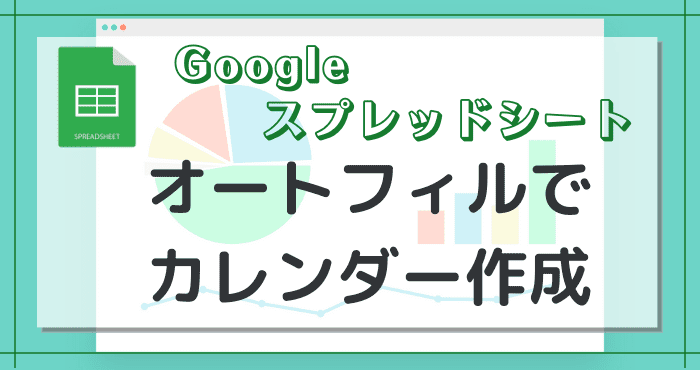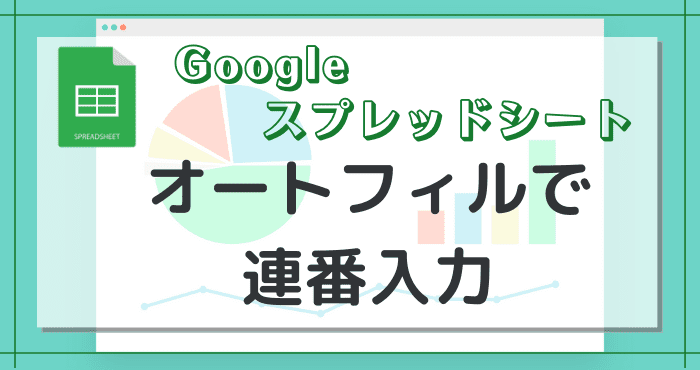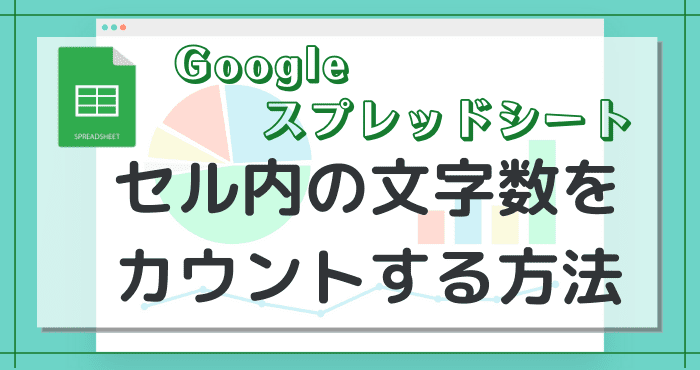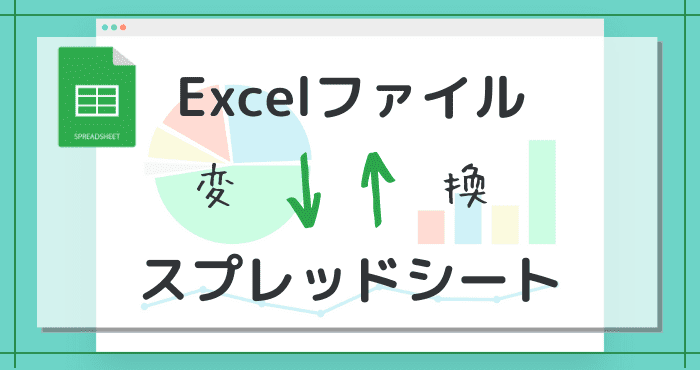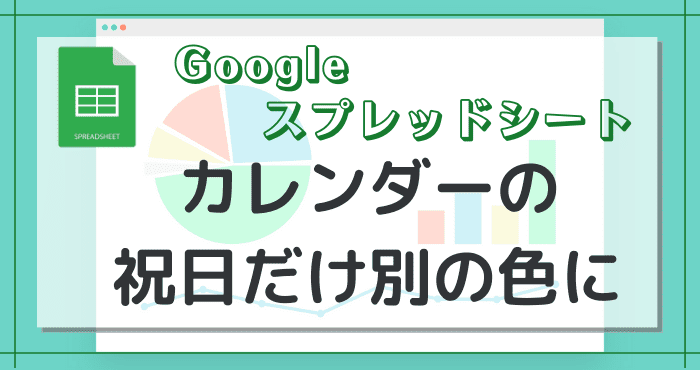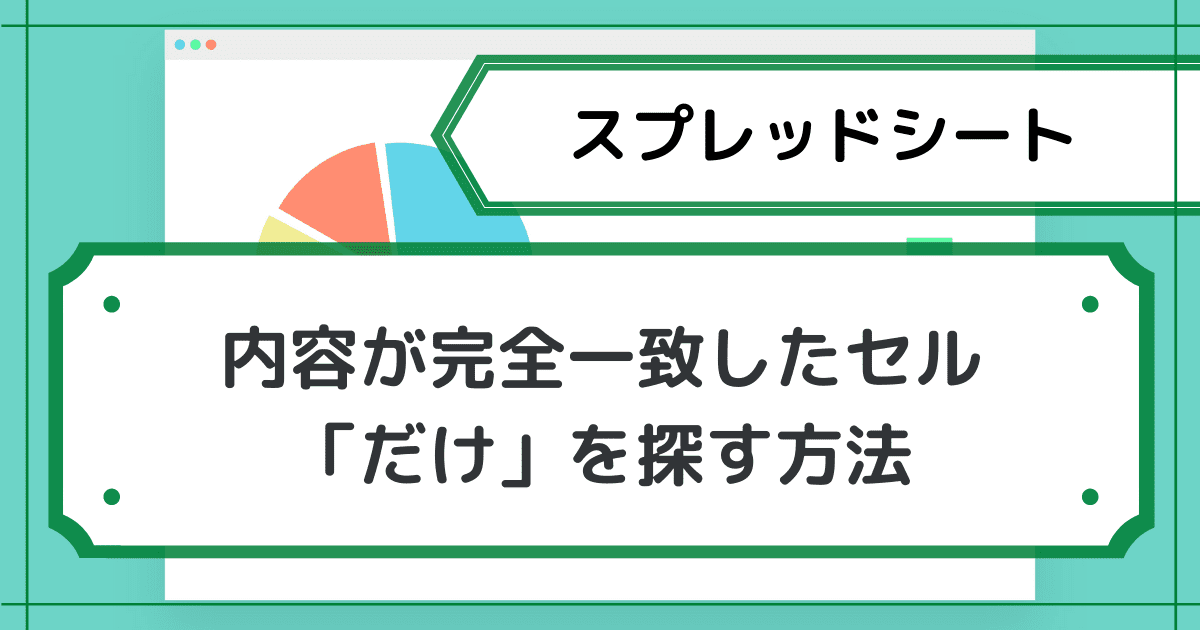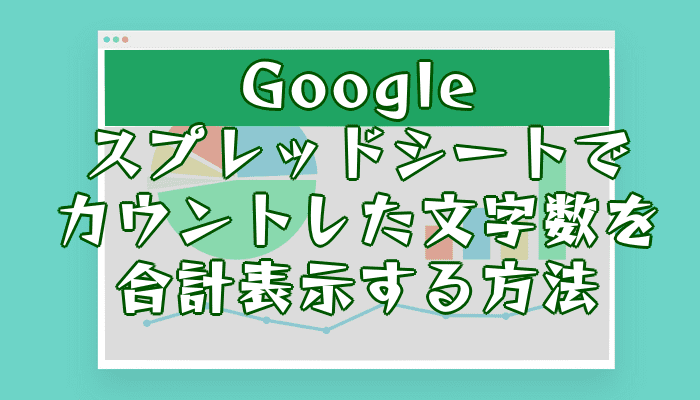- スプレッドシートでカレンダーを作りたい
- スプレッドシートをスケジュール表として使いたい
 シズク
シズクスプレッドシートで連番を入れられるんだよね!
だったら、カレンダーみたいにできないのかな?
スプレッドシートでは、カレンダーも作れます。
しかも、意外と日付表示のバリエーションが豊か。
簡易のスケジュール表として利用したいときや、会計ソフトの代わりに記録したいときなんかはとっても便利です。



今回は、スプレッドシートのオートフィル機能を利用したカレンダーづくりを紹介します
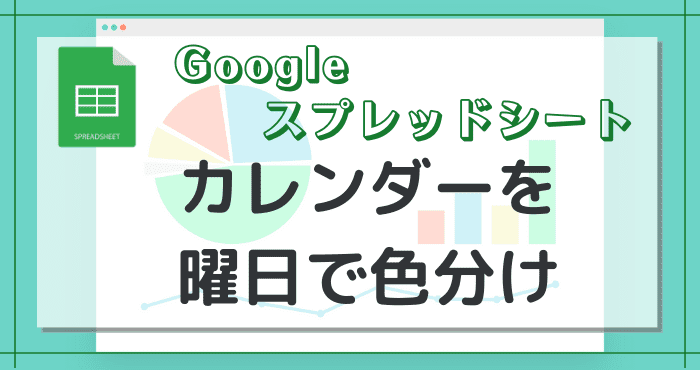
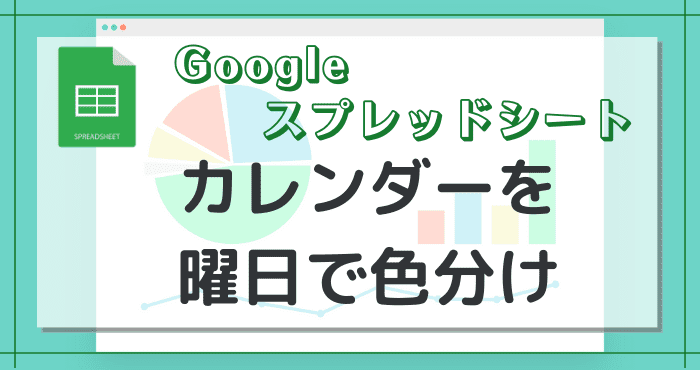
オートフィル機能で日付を入力する方法
簡単なカレンダーくらいなら、一瞬でできます。
まずは普通に日付を入力して、右下に現れる「●」をクリックしながら欲しいところまで引っ張りましょう。
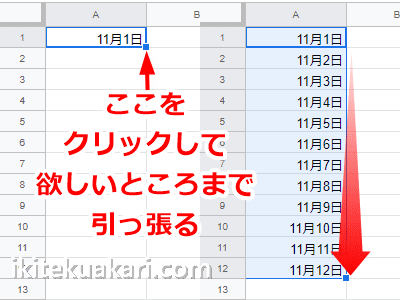
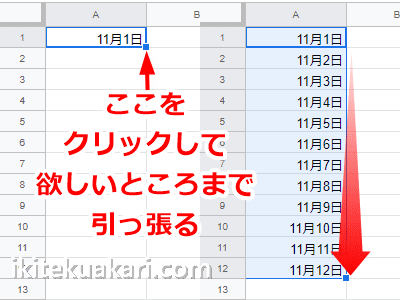
月をまたいでも、ちゃんと対応してくれてました。
これは、楽。
日付の表示形式を選択する
たとえば、同じ「11月1日」でも「11/1」にしたい場合や、西暦や曜日を表示したい場合もありますよね。
そのようなときは、メニューの表示形式→数字から指定できます。
画面で見ると、こんな感じ。
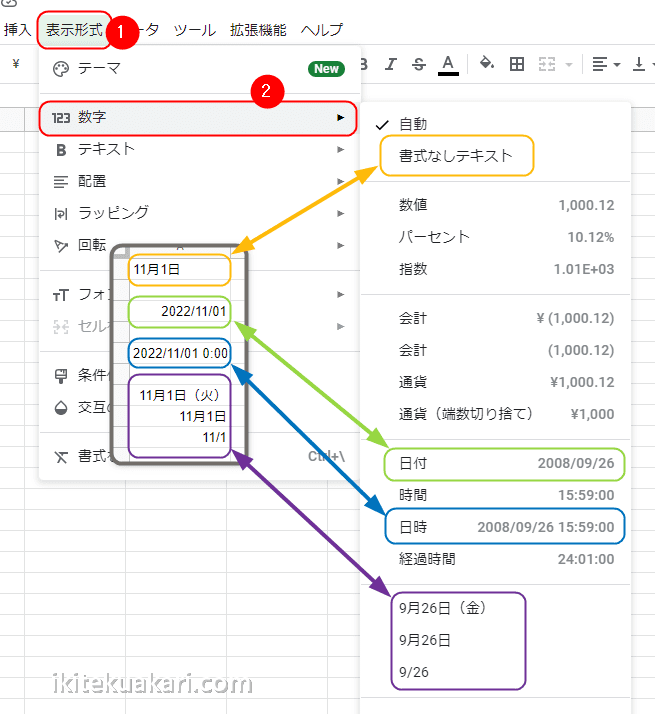
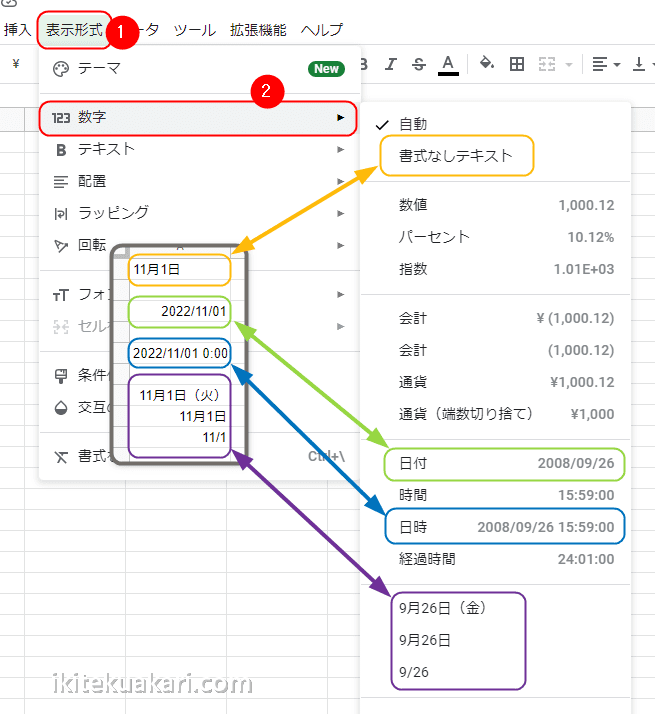
セル内の文字位置が気になる場合は、表示形式→配置で調整可能です。
| 指定 | 表示例 | 説明 |
|---|---|---|
| 書式なしテキスト | 11月1日 | 日付ではなくただの文字列として扱われます オートフィルも適用されません |
| 日付 | 2022/11/01 | 西暦/月/日と表示されます |
| 日時 | 2022/11/1/ 0:00 | 西暦/月/日 0:00と表示されます |
| 9月26日(金) | 11月1日(火) | 過去に自分が使用した表示形式が表示されます |
| 9月26日 | 11月1日 | 同上 |
| 9/26 | 11/1 | 同上 |
なお、同じセルに別の形式で入力したことがあると、そっちの表示形式に引っ張られることがあります。
丸ごと無効化したい場合は、そのセルを選択した状態で表示形式→書式をクリアを選べばOK。



表示方法の選択肢が少なくない?



他にも、いろいろな表示形式を選ぶことができますよ
別の形式に変えたいときは表示形式→数字→カスタム日時から、カスタマイズが可能です。
細かくカスタムできる
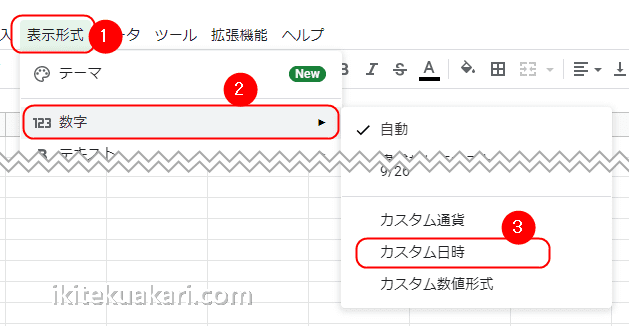
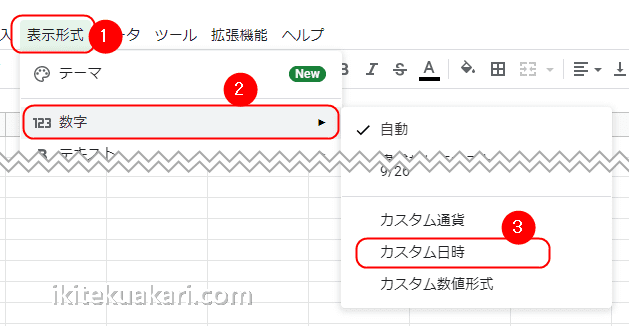
下側にプリセットみたいなのがたくさん並んでいるので、そこに気に入ったのがあったらそのままクリックすれば使えます。
自分で編集する場合は各項目の詳細を選べる上、単位を月日以外に置き換えることも可能です。
たとえば「曜日の両脇につけるのは【】がいいな」という場合、ここに入力することで解決できます。
一見固定されているようですが、「月」や「日」の部分も普通にクリックすれば入力できます。
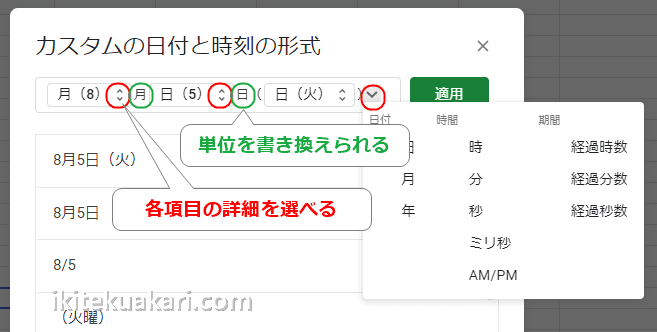
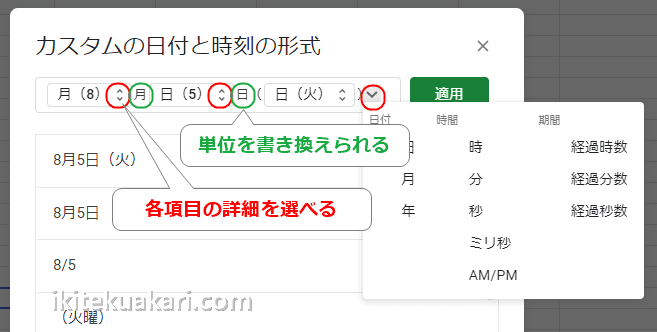
ちなみに、通常だと(月)(火)(水)……のように、テキスト形式で入力された()+曜日ではオートフィルが使えません。
ただの「月」とか「月曜日」だと、普通に連続して対応してくれるんですけどね。
ところがこの「カスタムの日付と時刻の形式」で、曜日の項目だけを残して両側に()を付けるとオートフィルに対応されます。
()だけじゃなく、文字や記号などでも可。
注意点としては、元のセルに日付が入力されていないと無意味なことでしょうか。
毎年作る必要はない?



やり方は分かったけど、面倒なものは面倒だね
……毎年これやるのかぁ



ちょろっとデータを書き換えればいいじゃない
作業自体は大したことないのですが、毎年カレンダーを手作りするとなるとやっぱり面倒くさいですよね。
そんなときは、完成したカレンダーをコピーして西暦を書き換えれば終わります。
セル上に西暦が表示されていなくても、内部ではしっかりと記載されているので大丈夫です。
スプレッドシートを別に作る場合は、上部のメニューからファイル→コピーを作成。
同じシート内にシートを増やす場合は、ページ下部の「+」をクリックしましょう。


新しくできたシートに、以前作ってあったカレンダーをコピペします。
書き換えたい部分を選択状態にして、Ctrl+Hで検索と置換を開きます。
メニューの編集→検索と置換でもOK。
「検索」に元の西暦、「置換後の文字列」にカレンダーにしたい年の西暦を入力します。
「数式内も検索」にチェック。
すべて置換をクリックすると、選択範囲内の西暦が書き換わります。
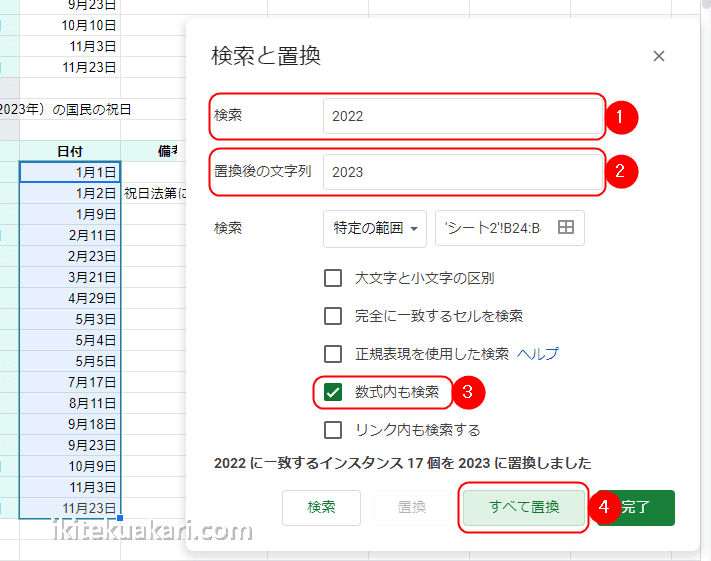
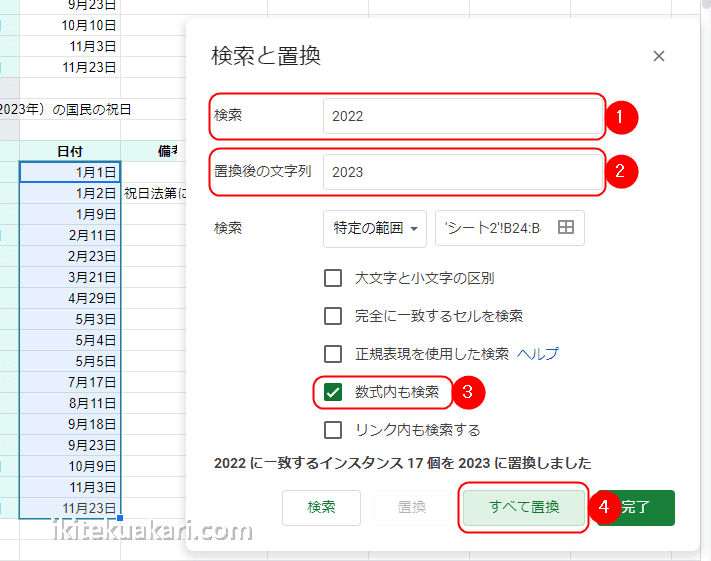
もちろん曜日も自動で変更されるので、後はそのまま使えます。
スケジュールなどを書き込んでいて消去が面倒な場合は、最初に1年分のコピー元を作っておくと楽ですよ。
1行ごとに空白行を挿入する



カレンダーをスケジュール表として使うんだけど、メモ欄作れない?



日付の下に1行ずつ足せばOKです
日付の下に予定を書き込むスペースが欲しい場合は、1行ごとに空白行を挿入しましょう。
この作業も、スプレッドシートのオートフィル&並び替え機能を使用することで簡単にできますよ。
日付を入れた横の列を作業用に使います。
まずは、スプレッドシートのオートフィル機能を使用して、1~31行まで連番を入力しましょう。
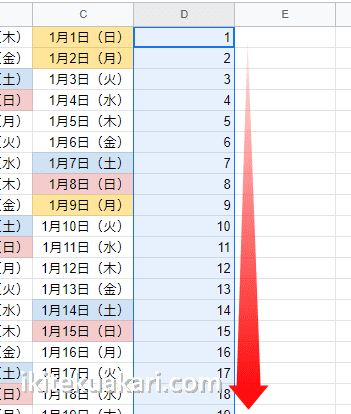
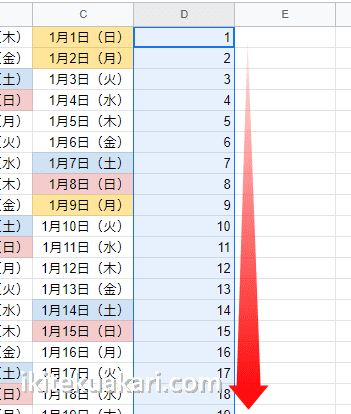
作業用の列に入力した1~31までの連番をコピーして、同じ列の真下にペーストします。
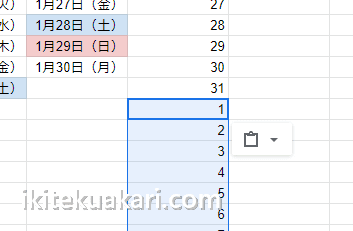
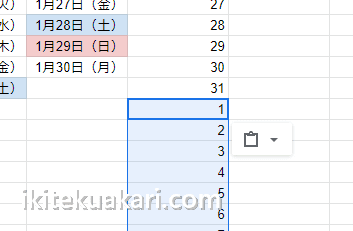
スプレッドシートの列番(この場合はD列)にマウスポインタ―を持って行くと表示される「▼」をクリック。
プルダウンメニューの中から昇順でシートを並べ替えを選択しましょう。
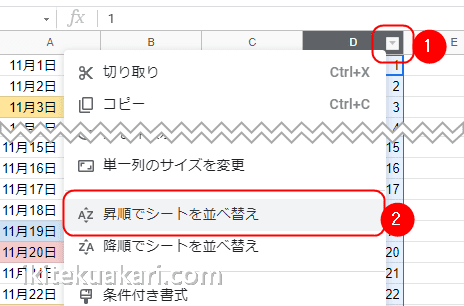
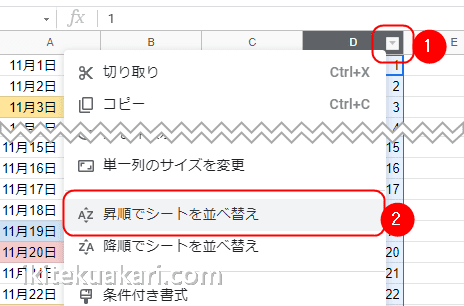
並べ替えが行われると、先ほど入力した連番が「11223344」の順に行ごと動きます。
後は、作業に使った列を削除すれば完成です。
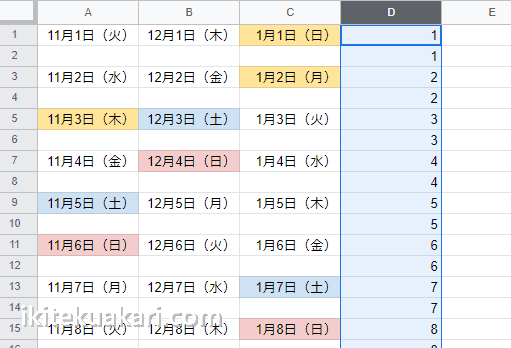
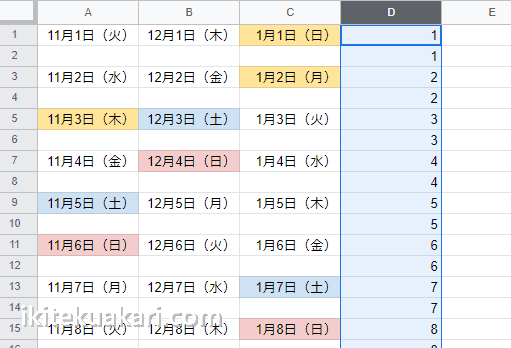



1行ずつ入れるよりずっと早いね!
……ちなみに列を1列おきに入れる方法は?



列を入れる方法は見付かりませんでした
Excelなら、並び替えの機能を使用して1列おきに空白を挿入できます。
ただ、スプレッドシートには同じ機能がまだ搭載されていない模様です。
いずれ追加されるかもしれませんが、今のところは手作業で入れるしかありません。
とはいえ、1年分で12回ならそれほど時間はかからないでしょう。
来年になったらシートをコピーして、日付の西暦を書き換えてしまえばそのまま使えます。
おわりに
今回は、スプレッド―シートのオートフィル機能で、カレンダーもどきを作る方法を紹介しました。
日付だけなら簡単にできる上、表示形式も意外と自由が効きます。
スプレッドシートのカレンダーにさほどの装飾性は必要ない気もしますが、覚えておくと便利かもしれませんね。
それでは、ここまでお読みいただきありがとうございました!