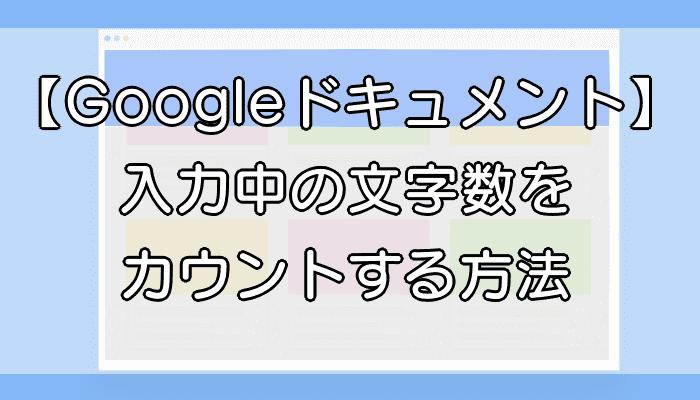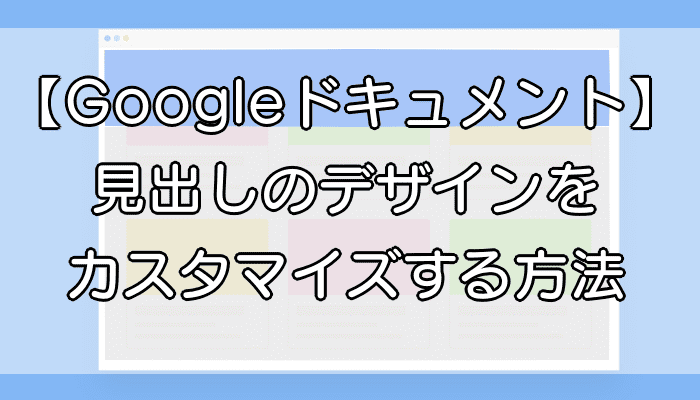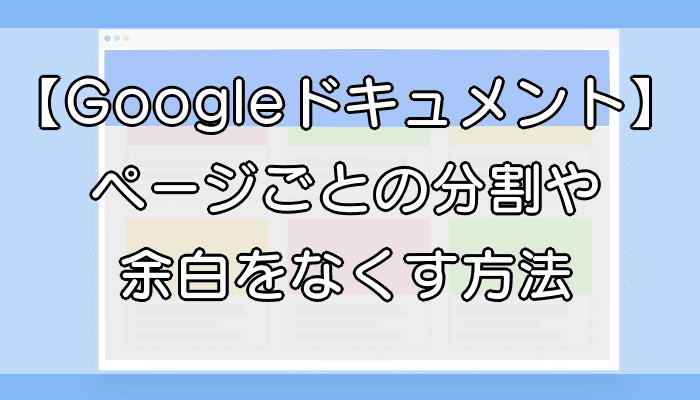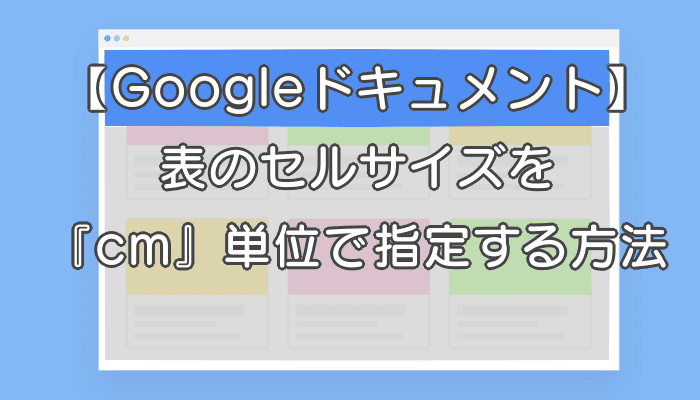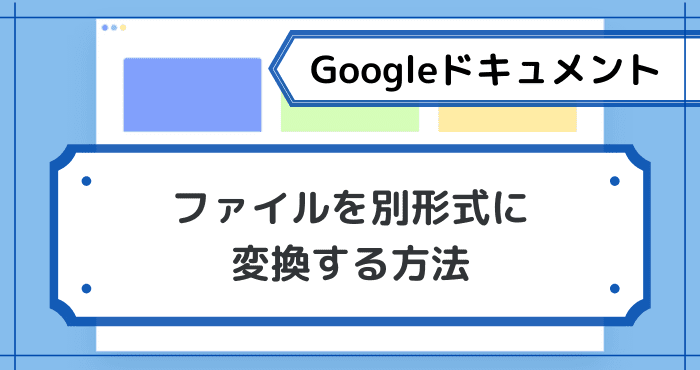- Googleドキュメントで入力中の文字数をカウントしたい
 シズク
シズクライティングのお仕事って、文字数に制限があるんだよね!
今、何文字目か分かると調整しやすいんだけどな……
Googleドキュメントで文章を書いていて、現在の文字数が知りたいときってありますよね。
以前はいちいち文字カウントウィンドウを開くしかなく、アドオンを入れなければリアルタイムの文字数を計測することができませんでした。
しかし、さすがはGoogle。
いつの間にかリアルタイムでも文字数の表示ができるようになっていたんです。



今回は、Googleドキュメントで「一時的 or 常時」入力した文字数をカウントする方法をご紹介します
【基本】一時的に文字数をカウントしたい場合
Googleドキュメントで入力した文字数を一時的にカウントしたい場合は、メニューバーのツール→文字カウントをクリックしましょう。
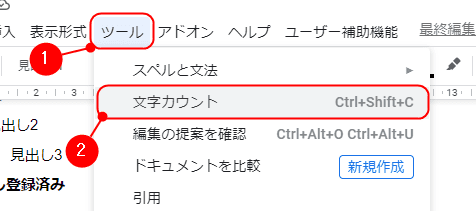
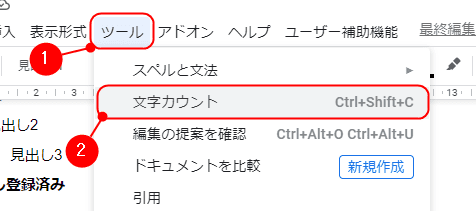
すると、下記の画面が表示され、文字カウントウィンドウで4つの情報が確認できます。
- ページ数
- ワード数
- 文字数
- 文字数(スペースを除く)
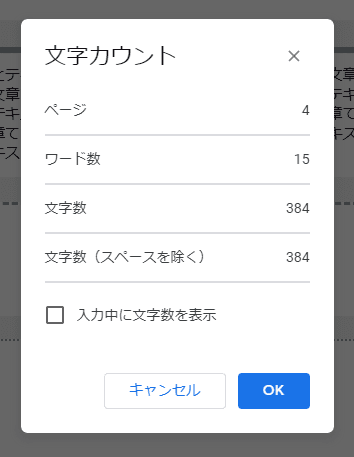
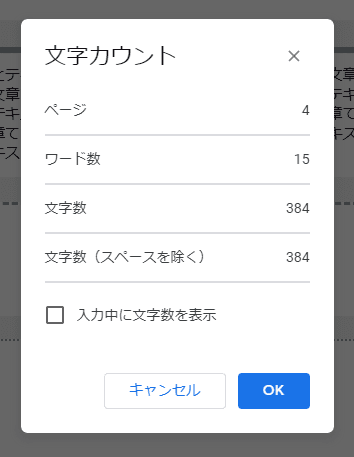
文字カウントで確認できる情報の意味
文字カウントのウィンドウで確認できる情報は、下記の4つです。
- ページ
-
Googleドキュメント内で作成されている全ページ数。空白含む。
- ワード数
-
単語数。ただし、日本語には非対応。
- 文字数
-
Googleドキュメント内に入力された文字数。スペース込み。
- 文字数(スペースを除く)
-
スペースを除いたドキュメント内の文字数。
おや? と思った人もいるでしょう。
これは、あれです。
Googleさんがよくやる、「英語ユーザー向けの仕様を、そのまま日本語にしちゃったよ!」というやつです。
2番目の「ワード数」は「英単語数」なので、日本語の単語は正しくカウントされません。
ワード数が加算されるのは、「半角スペース」もしくは「改行」後に文字が入力されたタイミングです。
「全角スペース」だと、単語が続いていると見なされます。
そして、「文字数」「文字数(スペースを除く)」のどちらも、「画像」「全角スペース」は1文字としてカウントされます。
「文字数」は「半角スペース」も1文字としてカウント。
なので、日本語のみで文書を作成している人は、「ページ」と「文字数(スペースを除く)」以外は気にしなくてもいいでしょう。
文字数をカウントする範囲を指定したい場合
普通に文字カウントウィンドウを開くと、全入力文字数が丸ごとカウントされます。
タイトルや見出しはもちろん、目次なんかも文字数としてカウントされるのです。
でも、見出し1つ分の文字数や1段楽分の文字数など、文章の一部分のみを数えたいときもありますよね。
そのような場合は、カウントしたい文字列を範囲選択してから、文字カウントウィンドウを開きましょう。
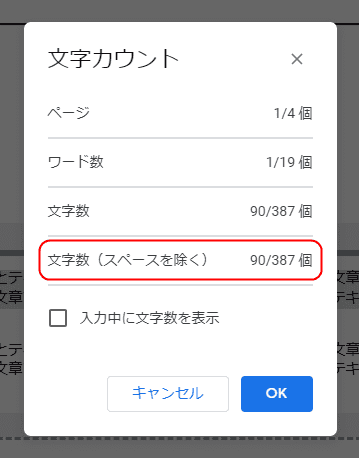
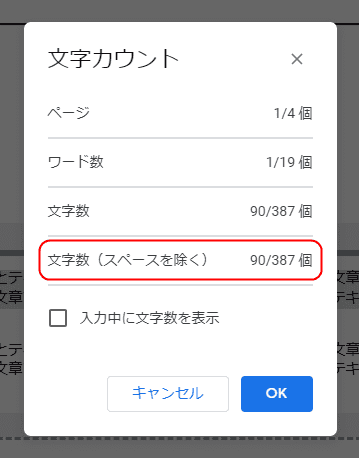
すると、「選択範囲内文字数/全体文字数」として表示されます。
範囲の選択は、「クリック&ドラッグ」かShift+矢印キーで可能です。
文字カウントのショートカットキーと注意点
Googleドキュメントの文字カウントウィンドウは、ショートカットキーからも開けます。
ただし、Ctrl+Shift+Cを使用した場合、なぜかウィンドウを閉じた後に日本語の入力を受け付けなくなることがあります。
そんなときは、Ctrl+Fでドキュメント内の検索ボックスを呼び出しましょう。
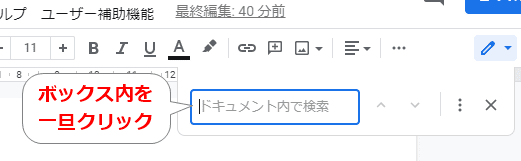
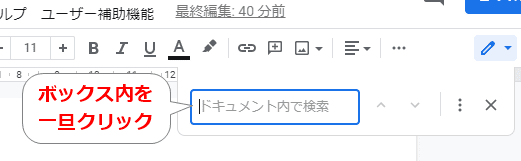
一旦検索ボックスを呼び出し「ボックス内をクリック」してから本文入力に戻ると、元通りに書き込めるようになります。
それでもダメなら、ボックス内に「かな入力」すればOK。
作業の環境によって異なりますが、参考までにどうぞ。
入力中の文字数をリアルタイムでカウントするには?
では、Googleドキュメントで入力しながら現在の文字数をカウントしたい場合は、どうしたらいいのでしょうか。
ツール→文字カウントで文字カウントウィンドウを表示したら、入力中に文字数を表示にチェックを入れましょう。
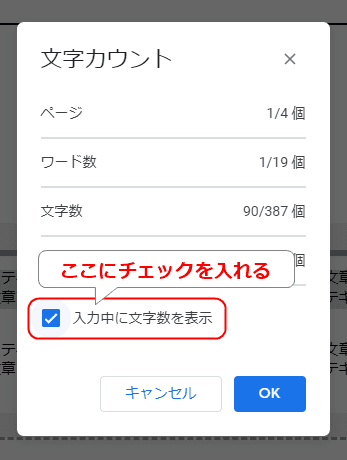
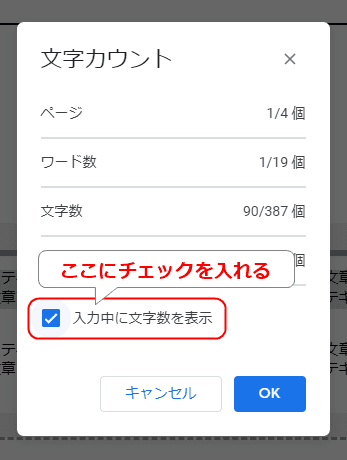
OKをクリックすると、画面の左下に文字カウントボックスが表示されます。
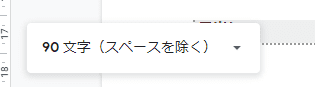
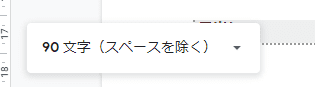
▼をクリックすると、表示する情報が選択可能です。
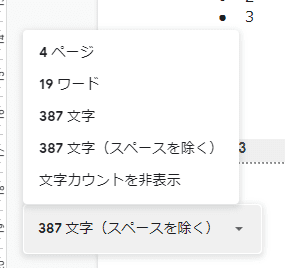
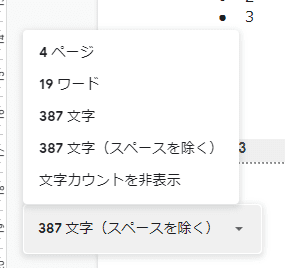
日本語の文字入力なら、一番下の「文字数(スペースを除く)」でいいと思いますよ。
ちなみに、文字カウントボックスが表示された状態で文字を範囲選択すると、範囲内の文字数のみがカウントされます。
おわりに
Googleドキュメントで文字数をカウントする方法をご紹介しました。
いつの間にかカウント数の表示が常時化されててビックリしましたが、気付いてからは便利に使っています。
画像や全角スペースが1文字としてカウントされる点は不満なものの、まあ誤差の範囲です。
全体の文字数だけじゃなく、指定範囲の文字数も簡単に確認できるのがいいですね。
それでは、ここまでお読みいただきありがとうございました!