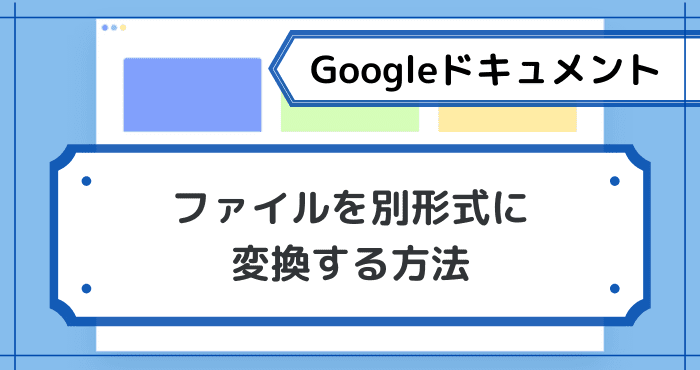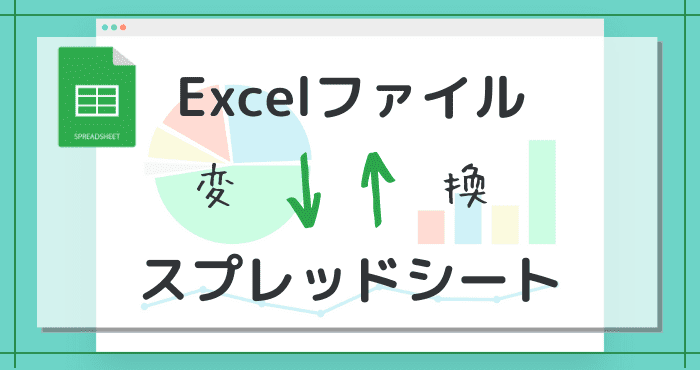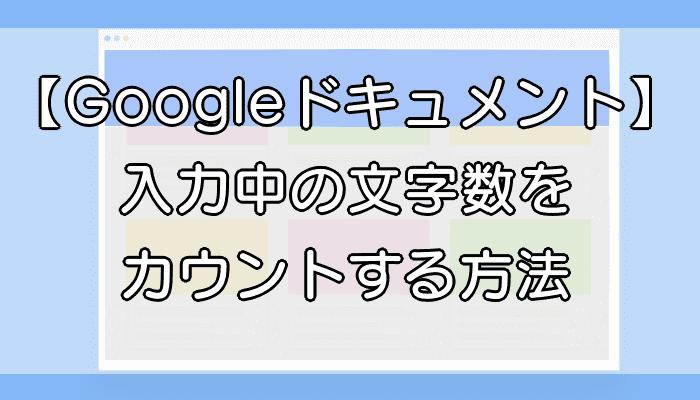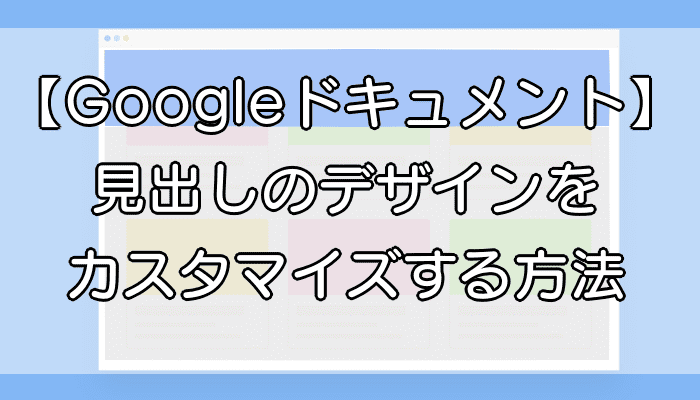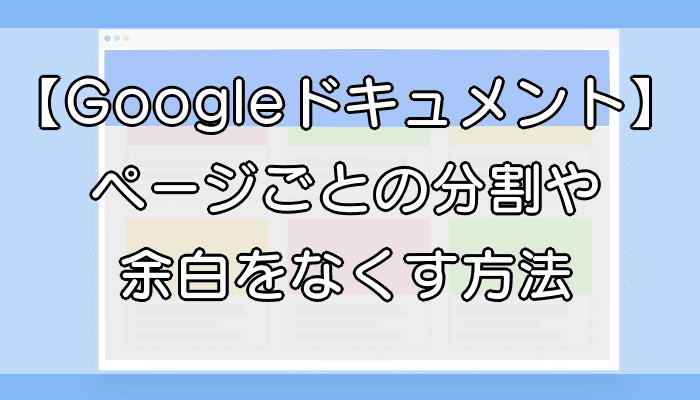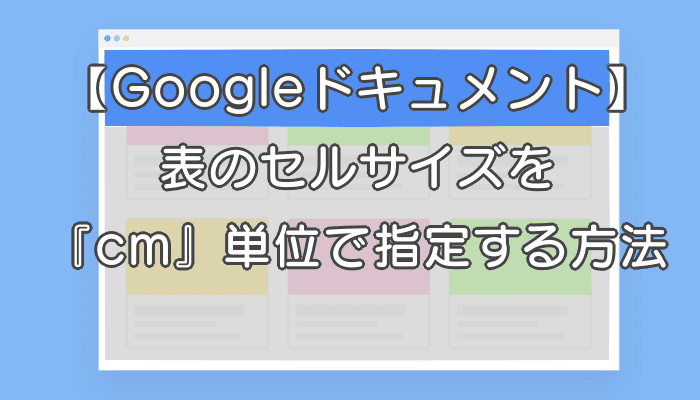- GoogleドキュメントをWord用のファイルで出力したい
- PCにはofficeがインストールされていない
 シズク
シズク文書ファイルはWordで出せって言われちゃった……
でも、持ってないよ!
無料で使えて、アドレスを共有していれば複数人で使い回せて便利なのが、Googleドキュメントです。
自分だけで使用するなら何の問題もないのですが、仕事で使用する場合にはWordやPDFなど別の形式を要求されることも結構あります。
そんなときに便利なのが、Googleドキュメント標準装備の「ダウンロード」です。
変換だけなら3回クリックすれば終わるので、一度知ってしまえば便利に使えますよ。



Googleドキュメントで作成したファイルを、別形式に変換する方法を紹介します
Googleドキュメントから変換できるファイル形式は?



どの形式でもGoogleドキュメントから変換できるの?



変換できるファイル形式は7つです
Googleドキュメントに備わっている「ダウンロード」を使えば、下記の7形式に変換できます。
| ファイル形式 | 拡張子 |
|---|---|
| Microsoft Word | .docx |
| OpenDocument | .odt |
| リッチ テキスト形式 | .rtf |
| PDF ドキュメント | |
| 書式なしテキスト | .txt |
| ウェブページ | .html、zip |
| EPUB Publication | .epub |
文書用のファイルとして一般的に使用される拡張子は、一通りそろっているのではないでしょうか。
変換方法も簡単です。
GoogleドキュメントからWord形式( .docx )に変換する



とりあえず、今必要なのはWord形式!



クリック3回で終わりますよ
ツールバーから、ファイル→ダウンロード→Microsoft Word(.docx)をクリック
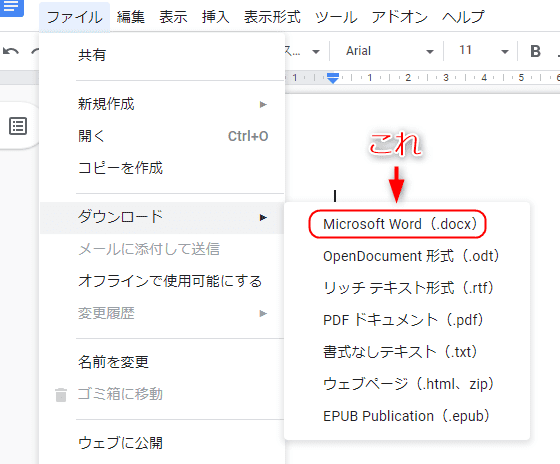
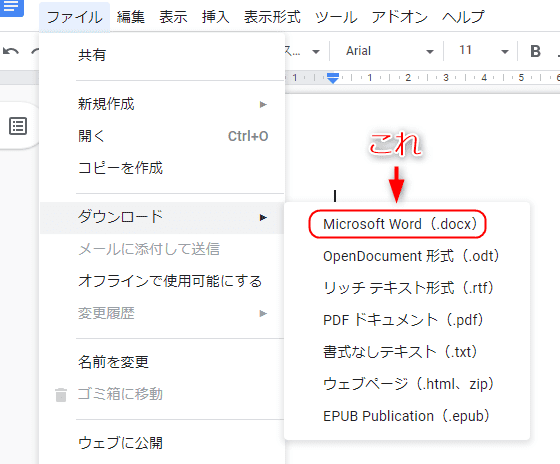
終わりです。
後はダウンロードフォルダを開けば、そこにWord形式のフォルダがあります。
ワードパッドなどで確認してみましょう。
Googleドキュメントからテキスト形式( .txt )に変換する



テキスト形式でよこせって言われちゃった!



テキスト形式も同じです
ただし、テーブルは消え去ります
こちらも一瞬で終わります。
ツールバーから、ファイル→ダウンロード→書式なしテキスト(.txt)をクリック
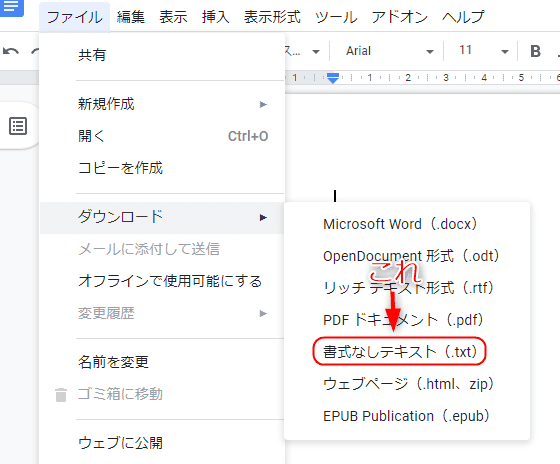
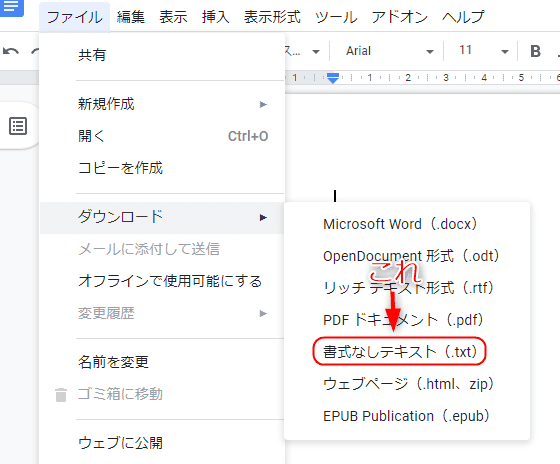
後はダウンロードフォルダから該当するファイルを取り出せばOKです。
ただテキスト形式なので、ドキュメントで作成したテーブルや挿入した画像は消え去ることを覚えておきましょう。
ファイル形式を変換する際の注意点



これなら簡単だね!ところでファイル形式を変更すると困ったことってある?



一部の表現が削られたり、レイアウトが崩れたりします
ドキュメントからテキスト形式に変換するとテーブルが消えるなど、ファイル形式によっては対応できない表現方法があります。
通常の改行は問題ないにもかかわらず、空白改行の部分だけなぜか1行プラスされるなんてことも。
つまり、1行空白の指定があるときにこの方法で変換してしまうと、無駄に2行改行された状態になるんです。
ちなみにテキスト形式の場合、普通にCtrl+Aで全選択してメモ帳にコピペした方が早く済みます。
ファイル形式を変換して書き出す場合は、必ず変換後の状態を確認しましょう。
Microsoft 365・Word Onlineを試してみる?
以前であればWordを利用する場合、製品版の購入が必須でした。
↓こういうの。
改めて買うとなると、なかなかのお値段です。
もちろん、仕事で頻繁に使うことが確実なら必要経費として考えられますが、それでも一括で払うとなると痛い出費ですよね。
それに、Officeシリーズは何年かに一度新バージョンが発売されるので、クライアント側の要求によっては買い直しが必要になることも珍しくありません。
「今はフルスペックのOfficeシリーズが必要だけど、1年以上使うか分からない」という人は、更新式という選択肢もありますよ。
さらに、「フルスペックである必要はない」という人には、無料でOfficeシリーズが使用できる「Office on the web」もあります。
ただし、図形が追加できなかったり書式設定に制限があったりと、一部機能は使用できない&制限付きなので仕事用にどこまで役立つかは微妙です。
とはいえ、個人用としては十分に使えるでしょう。
オンラインのWordで制限されている機能については、公式のサポートで確認できます。
おわりに
今回は、Googleドキュメントで作成した文書ファイルを、他のファイル形式で書き出す方法を紹介しました。
一般的なファイル形式であれば、ツールバーのファイル→ダウンロードから変換が可能です。
ただし別の形式に変換する都合上、見た目が変化するのはどうしようもありません。
形式の変換後は必ずファイルの中身をチェックして、問題が発生していないか確認しましょう。
WordなどのOfficeシリーズを使うのであれば、ひとまず1年分のコードを購入して様子を見るか無料版を試してみてはいかがでしょうか。
それでは、ここまでお読みいただきありがとうございました。