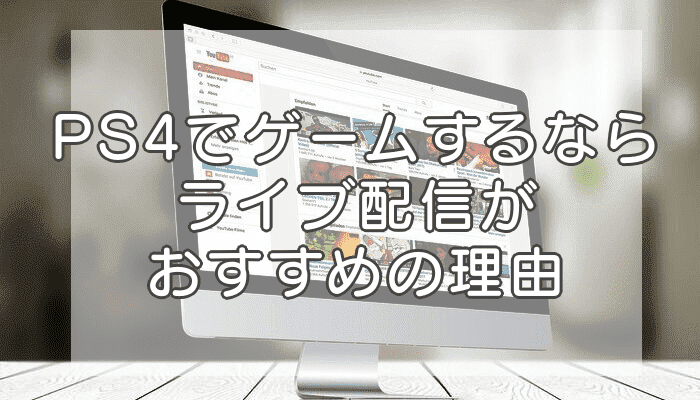- PS4のゲームをYouTubeでライブ配信する手順
- ブロードキャスト機能の各種設定概要
 シズク
シズクせっかくならゲームのプレイ動画を残しておきたいよね
せっかくだから、ライブ配信も挑戦してみたいな!
PS4に初めから付いている、ブロードキャスト機能を使ったことはありますか?
「PS4は持っている」「ゲームなら沢山遊んでいる」という人でも、この機能を使ったことがない人のほうが多いかもしれませんね。
PS4のブロードキャスト機能を使えば、プレイ中のゲーム画面を簡単に動画サイトにライブ配信できます。
ゲームの実況動画にチャレンジしてみたいけれど機材の準備が面倒・高そうと思うなら、ブロードキャスト機能をひとまず試してみませんか?



今回は、YouTubeを利用したライブ配信の方法を紹介します
まずは必要なものがそろっているか確認しよう
PS4のブロードキャスト機能は、PS4がインターネットへ接続できていれば、新しい機材を用意しなくても利用できます。
とはいえ、念のためにちゃんと必要なものがそろっているか、最初に確認しましょう。
- PS4 or PS4 Pro 本体
-
PS4 Proは本体の容量が大きいだけでなく、配信できる映像も高画質に対応しています。
- インターネット接続環境
-
これがなければ始まりませんね。もちろん、高速回線であるほうが望ましいです。
- PlayStation™Network(PSN)のアカウント
-
ブロードキャスト機能を利用するためには、自分名義のPSNアカウントでログインしていなければなりません。
- Googleのアカウント
-
YouTubeを利用するためには、Googleのアカウントを持っている必要があります。
- YouTubeのアカウント&ブランドアカウントチャンネル
-
こちらも、自分名義のアカウントが必要です。早めに作っておきましょう。
YouTubeでライブ配信するなら、googleアカウントとYouTubeのブランドアカウントチャンネルは必須です。
Googleのアカウントはだいたいの人が持っているとは思いますが、ない場合は公式のGoogle アカウントの作成を参考にサクッとアカウントを作ってしまいましょう。
YouTubeの通常アカウントは公式のYouTube でアカウントを作成するを参考にどうぞ。
GoogleのアカウントもYouTubeのブランドアカウントチャンネルも、音声かショートメールを利用した本人確認が必要となります。
YouTubeのブランドアカウントチャンネルの作り方は、こちらの記事を参考にしてみてください。


なお、ただのプレイ動画ではなく、実況も付ける場合は下記の機器が必要です。
- マイク
-
ただのプレイ動画でなく、実況動画として配信したい場合は、マイクの用意が必要です。
手元にマイクがない場合は、PS4を購入したときに付いてきたモノラルヘッドセットが利用できます。自分の声にこだわりたい場合は、市販のヘッドセットを購入しましょう。
PS4本体に繋ぐならUSB接続ができるもの、コントローラーにつなぐなら4極プラグのマイクが必要です。
音質が良いものは値段も張るので、勢いで購入せずに色々吟味することをおすすめします。
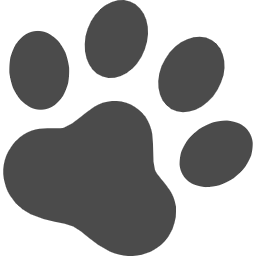
- PlayStation®Camera
-
PS4とPlayStation®Cameraを接続することで、ゲームの配信画面に自分がプレイする姿を映すことができます。
マイク機能が付いているので、使用する場合は設定を確認しましょう。
また、うっかり個人情報が映り込まないように、背後を片付けておくことも大切です。
ちなみに、クロマキーを利用すれば、背景を変更できますよ。
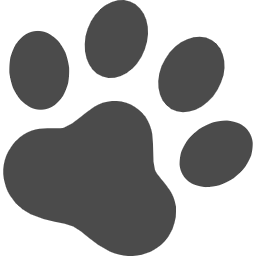
YouTubeのブランドアカウントチャンネルを用意しよう
YouTubeでライブ配信や動画の投稿をする場合は、ブランドアカウントチャンネルが必要です。
作るだけなら無料ですし手間もそんなにかからないので、ブランドアカウントチャンネルを持っていない人は早々に作ってしまいましょう。
なお、初めてブランドアカウントチャンネルを作ってからライブ配信が可能となるまで、24時間ほど待たなければなりません。
ゲームの発売日に合わせてライブ配信をするなら数日前にはチャンネルを作っておき、ある程度機能をテストしておくことをおすすめします。
PS4でブロードキャストの設定をしよう
初めてブロードキャスト機能を使う際は、まず、YouTubeのブランドアカウントチャンネルとPS4を連携しなければなりません。
PS4を起動して、SHAREボタンを押したら、「シェアとブロードキャストの設定」→「他のサービスと連携する」を選択しましょう。
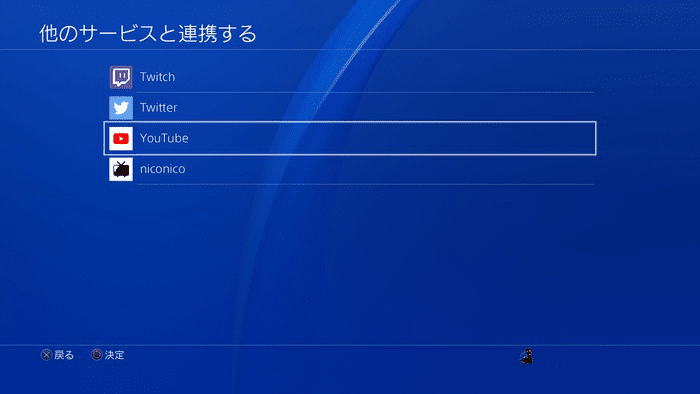
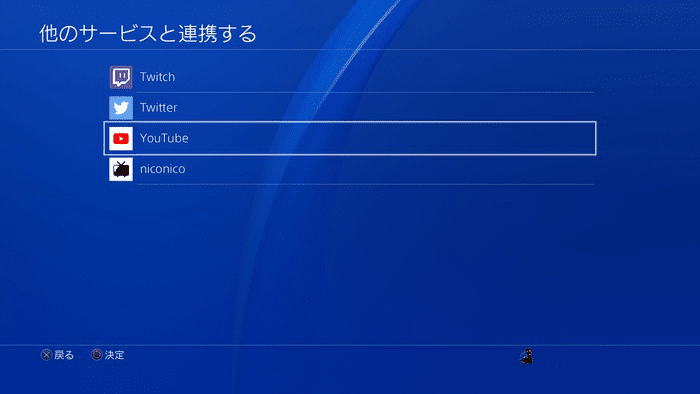
起動中のゲーム画面から、SHAREボタンを押して「ゲームプレイをブロードキャストする」でもOKです。
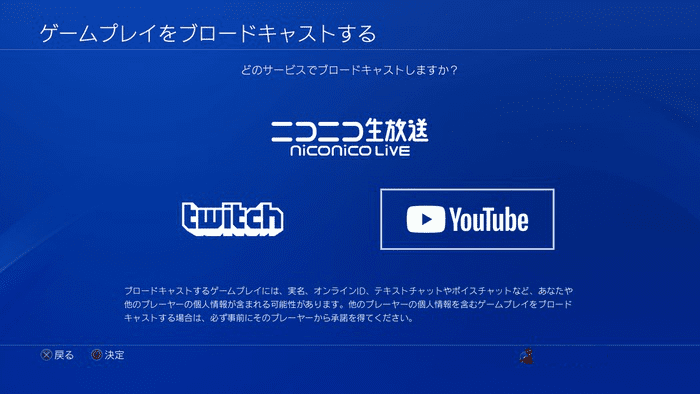
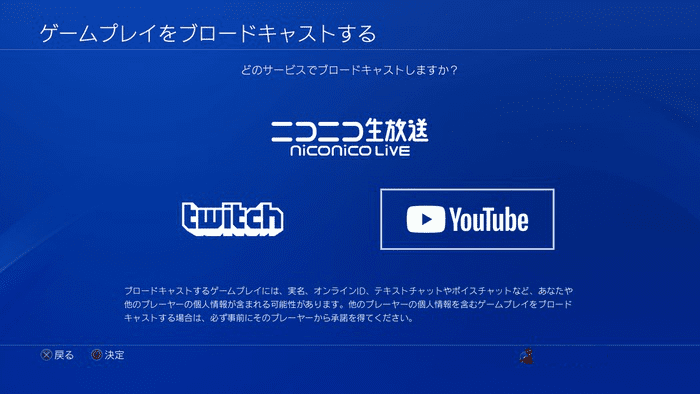
提携するサービスにYouTubeを選択しましょう。
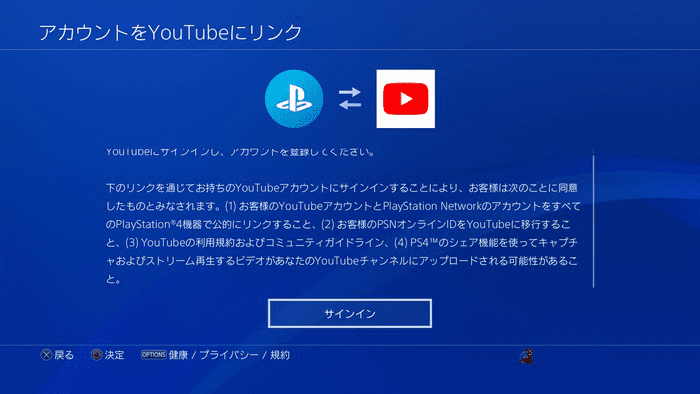
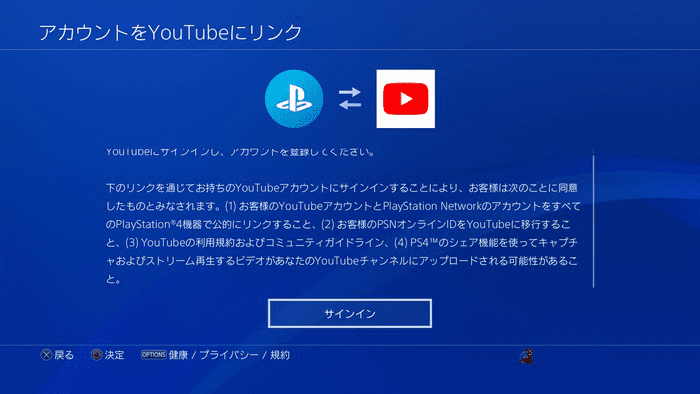
「サインイン」を選択すると、Googleのサインインを求められます。
もちろん、大文字・小文字・数字は正確に入力しなければなりません。
PS4とキーボードを連携させているなら、そちらを使った方が楽に入力できます。
コントローラーしかない場合は……がんばってください。
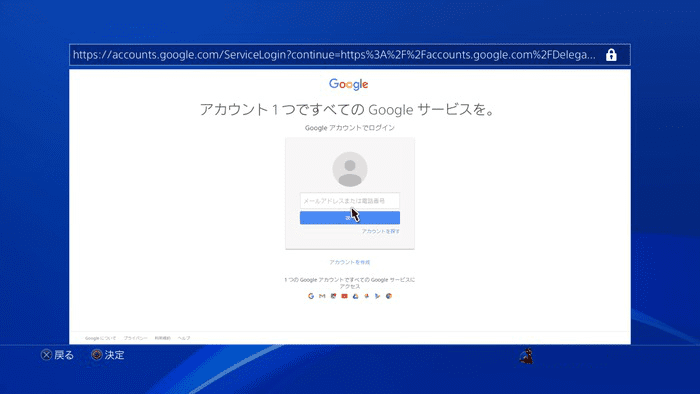
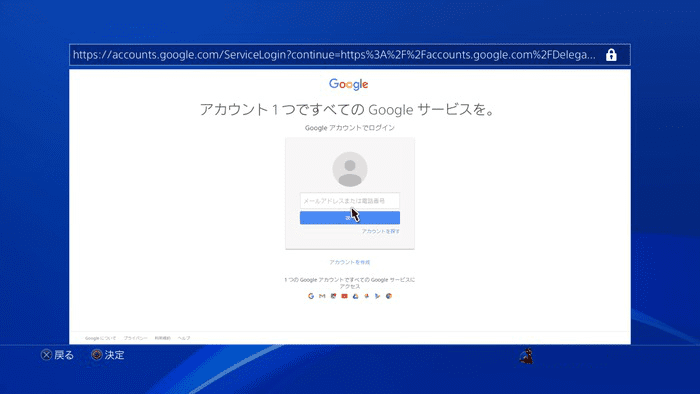
YouTubeのブランドアカウントチャンネルを複数作成している場合は、どのチャンネルと連携するか選択する必要があります。
一つしかなければ、聞かれないので大丈夫です。
アクセスへのリクエスト画面が出るので、表示されている内容をきちんと読んで問題がなければそのまま「許可」しましょう。
というか、許可しなければ使えません。
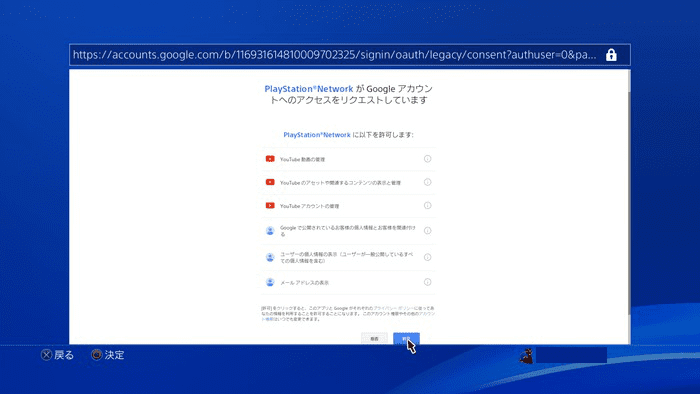
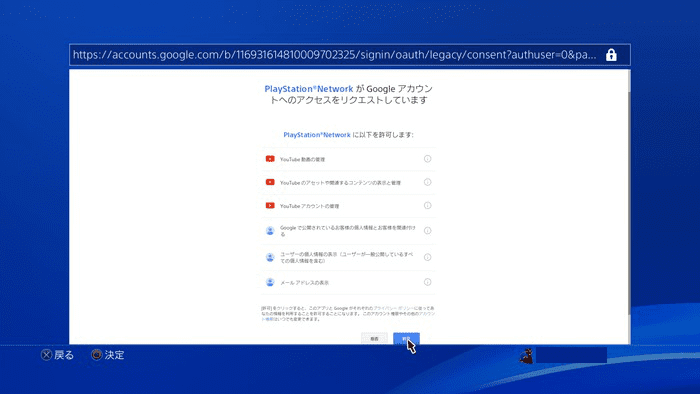
アカウントの連携ができれば、PlayStation™Network(PSN)のアカウントとYouTubeのアカウントがリンクされます。
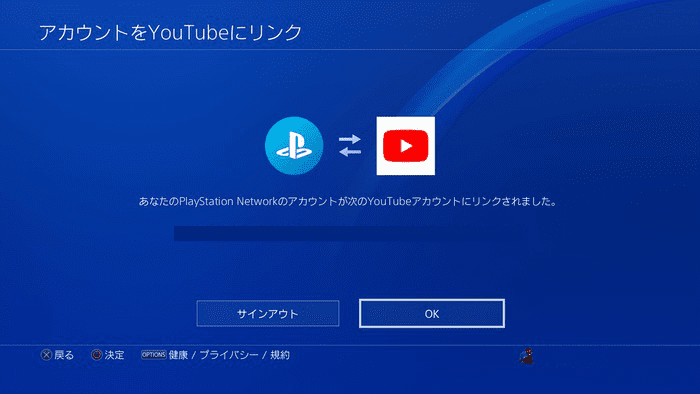
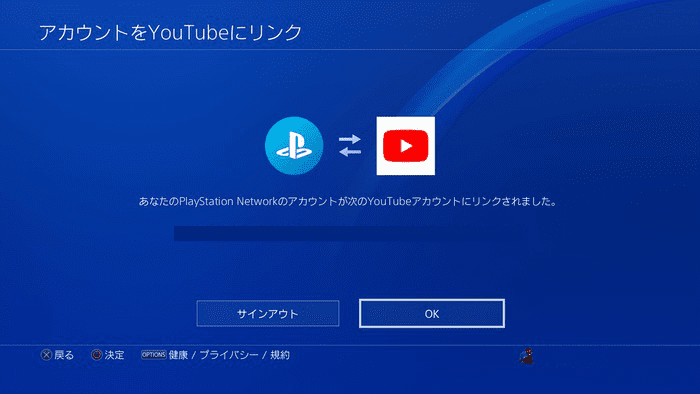
今後はサインアウトしない限り、ブロードキャスト機能を使うとこのチャンネルに接続されるようになります。
電源を切っても設定は保持されるので、毎回サインインする必要はありません。
ブロードキャストを始めよう
PS4とYouTubeのアカウントが連携できていれば、あとは下記の手順で簡単にライブ配信が始められます。
- ライブ配信したいゲームのプレイ画面でSHAREボタンを押す
- 「ゲームプレイをブロードキャストする」を選択する
- 配信サービスにYouTubeを選択する
- 「ブロードキャストを始める」を選択する
- 配信が終わったらブロードキャストを終了する
SHAREボタンを押すとメニュー画面が開くので、真ん中あたりにある「ゲームプレイをブロードキャストする」を選択しましょう。
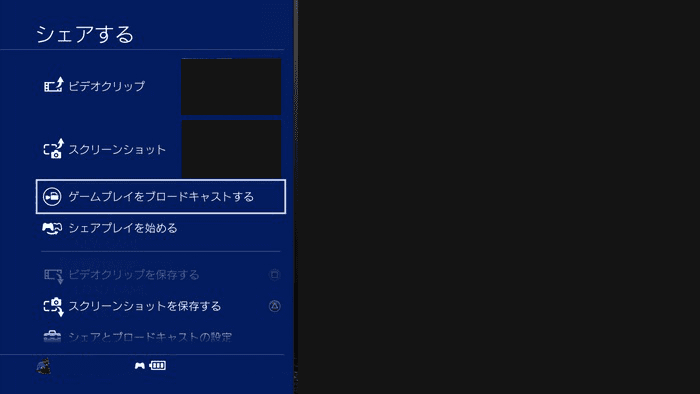
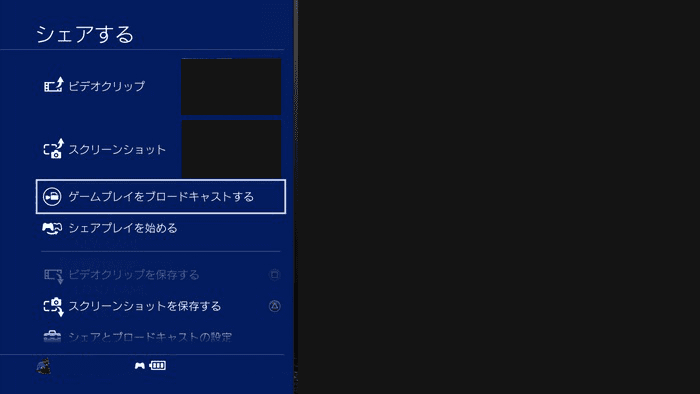
配信先はニコニコ生放送・Twitch・YouTubeから選べます。
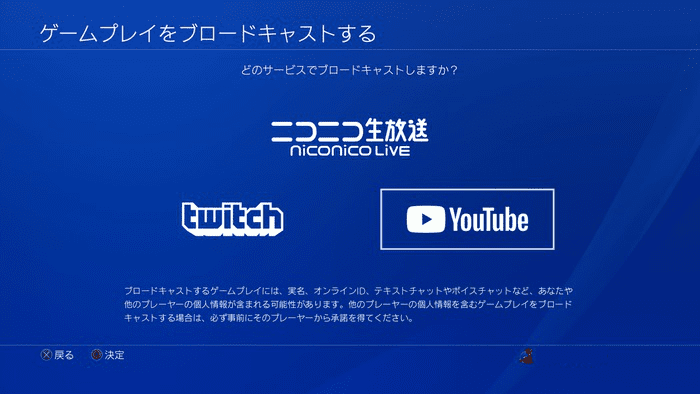
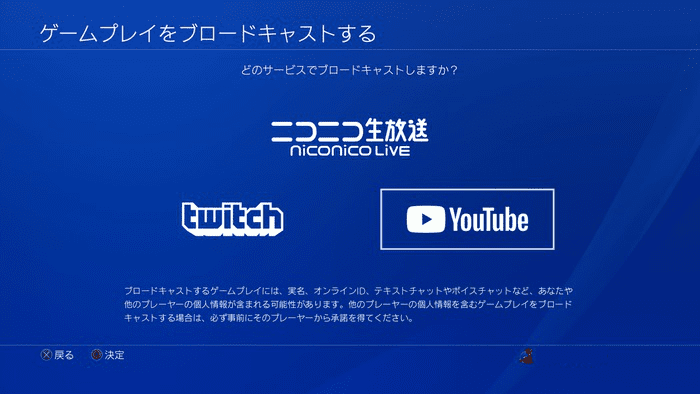
ゲームをブロードキャストするための各種設定を行いましょう。
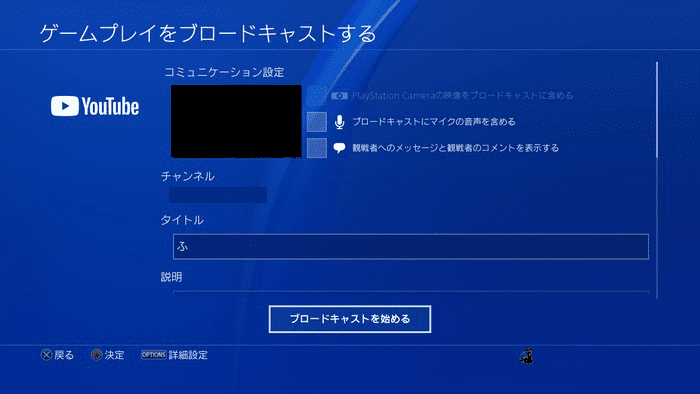
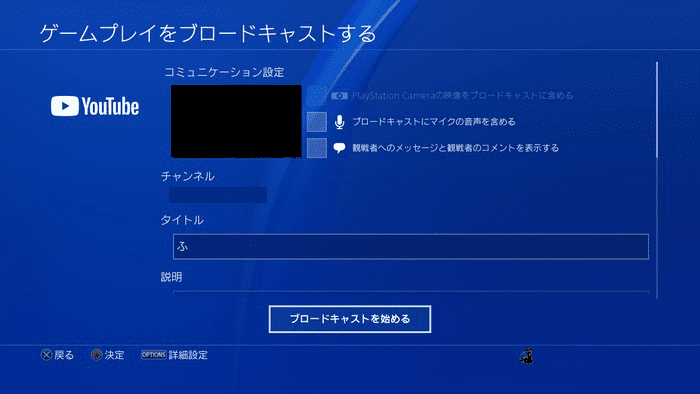
設定内容に問題がなければ、「ブロードキャストを始める」を選択することで、配信が開始されます。
ブロードキャストの各種設定
PS4でYouTubeのライブ配信を始める際に変更できる、ブロードキャストの各種設定を簡単に紹介します。
PlayStation Cameraの映像をブロードキャストに含める
PlayStation Cameraが接続されていなければ選択できません。
チェックすると配信画面の右上にカメラの映像が映し出されます。
カメラを接続していなかったり、チェックを外していたりすると、PSNで使用しているアバターアイコンが表示されます(コメントを表示していた場合)。
OPTIONSボタンを押して「詳細設定」→「カメラ映像設定」で、色々調整できます。
ブロードキャストにマイクの音声を含める
実況プレイをしたい場合は、ここにチェックを入れます。
うっかり入れ忘れると、ただただ独りで騒がしくしてる怖い人状態になるので注意が必要です。
マイク音量は、機能画面「設定」→「周辺機器」→「オーディオ機器」→「マイクレベルを調整する」で調整できます。
配信開始前にテストしておきましょう。
観戦者へのメッセージと観戦者のコメントを表示する
ここにチェックを入れると、ゲーム画面の下側に観戦者へのメッセージが表示され、右側にはチャットが流れるようになります。
観戦者へのメッセージは、OPTIONSボタンを押して「詳細設定」→「観戦者へのメッセージ」で入力可能です。
チャットが同じ画面内に表示されるので見やすいと言えば見やすいですが、大概そんな余裕はありません。
ゲーム画面も小さくなるので、チェックは外しておくことをおすすめします。
どうしても見たい場合は、パソコンから自分の配信画面をチェックするといいですよ。
もしくは「PS4 Second Screen」でスマホからチェック。
また、OPTIONSボタンを押して「詳細設定」→「コメント読み上げを有効にする」を選択する方法もあります。
チャンネル
連携中のYouTubeブランドチャンネル名が表示されます。
念のため、間違っていないか確認しましょう。
タイトル
配信する動画のタイトルです。
デフォルトの状態だと「●●●●(自分のID)がPS4からブロードキャスト」となっています。
説明
YouTubeの概要欄に記載される文章です。デフォルトの状態だと空欄になっています。
タイトルや説明は自分で自由に設定可能です。
同じゲームをプレイする場合、一度入力した内容が記憶されます。
特に編集する予定がないなら最初にぎっちり書き込んでおいてもOK。
ただし、PS4のコントローラーからだと正直めちゃくちゃ面倒くさいです。
いっそライブ配信を開始してから、パソコンでYouTubeのライブ画面を編集するほうが早いかもしれません。
と言うか、早かったです。
なお、ゲームによっては、動画を投稿する際には「きちんと権利表記するように」といった条件が付けられています。
配信を始める前に、公式サイトをしっかりチェックしましょう。
品質
配信する動画の画質を設定できます。
PS4は720p-60fps、PS4 Proなら1080p-60fpsが最高です。
数字が大きいほど画質も良くなりますが、通信速度が低いと映像が止まったり自動的に画質を落とされたりします。
プライバシー
公開設定で固定(多分)されています。誰でも検索と視聴が可能。
PS4からは変更できません。
非公開や限定公開にしたい場合は、YouTubeのダッシュボードから設定を変更しましょう。
タグ
配信するゲームタイトル側で設定されているタグが自動的に付けられます。
任意のタグやPSNのオンラインIDを加えることも可能です。
招待の送信先
自分のフレンドやフォロー中のプレイヤーに対して、招待メッセージを送れます。
配信禁止区間の存在について
ゲームによっては、ゲーム動画のアップロードが許可されていても、メーカー側が配信禁止区間を設けていることがあります。
そして、ゲームの発売前に、禁止区間が発表されるとは限りません。
また、プレイヤーが勝手に禁止区間を解除することもできません。
そのため、ゲームを買ってから「全面的に配信禁止でした」なんてこともよくあります。
この配信禁止区間はゲームによって異なるため、キャプチャーボードを利用してゲームを配信する際には事前の確認が必要です。
しかし、PS4のブロードキャスト機能でライブ配信している場合やシェア機能で録画している場合、自動的に機能が中断されます。
うっかりネタばれ禁止区間を配信してしまったり、著作権を侵害してしまったりといったトラブルを起こさずに済むのは、初心者にとってありがたい仕様ですね。
おわりに
以上が、PS4のブロードキャスト機能を使ってYouTubeでライブ配信するための手順です。
YouTubeのブランドアカウントで本人確認するときだけ時間が必要となりますが、あとは1時間もかからずに設定できます。
一度設定してしまえば、次の配信からはSHAREボタンを押すだけですぐにブロードキャストができるので、お手軽にライブ配信してみたい人におすすめです。
ライブ配信した動画はアーカイブとして残りますし、後から簡単に編集することもできますよ。
PS4でゲームする際は、ぜひ活用してみてくださいね!
それでは、ここまでお読みいただきありがとうございました。