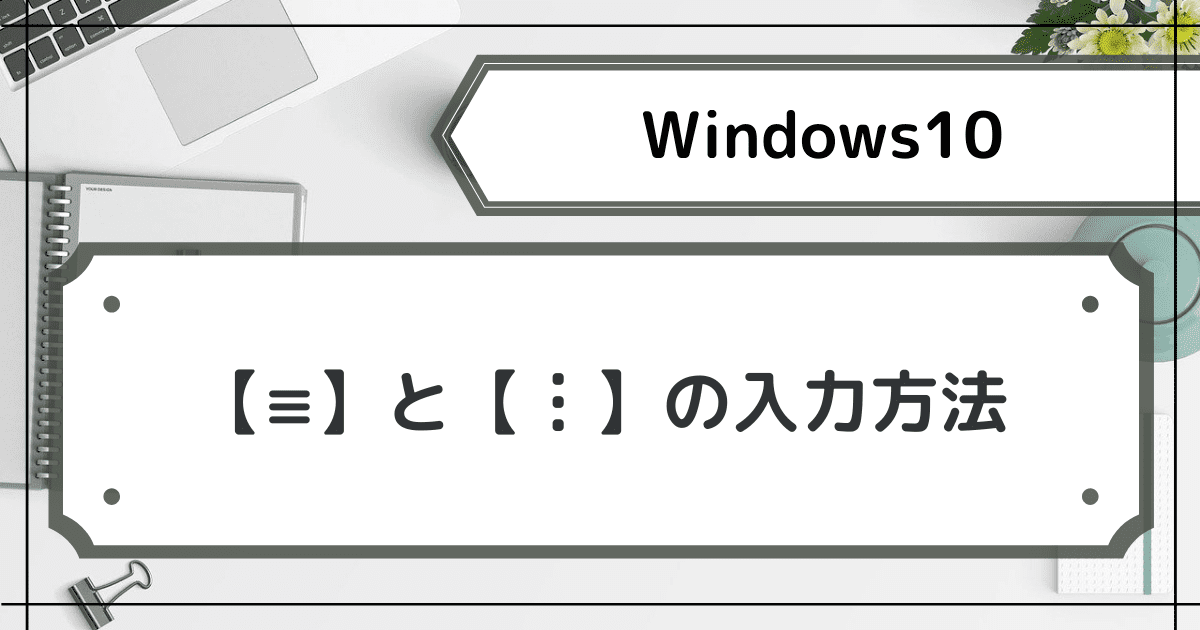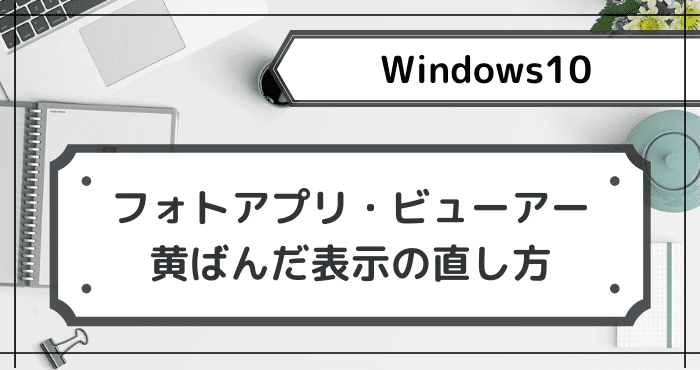- フォルダ内のファイル名を一括で変更して連番をつける方法
- フォルダ内のファイルを一部だけ選び、まとめて名前を変更して連番をつける方法
 シズク
シズクファイルをまとめて同じ名前にしたい!
でも、いっぱいありすぎて1つずつ変えるのは無理!
皆さんはファイル名の管理ってどうしていますか?
自分で作成した文書ファイルを保存するときは任意のファイル名を指定できるので、後からまとめてファイル名を変更することってあまりないですよね。
しかし、他人が作成したファイルや画像・写真を取り込んだ際のファイル名は自分の感性と合わなかったり、中身が何かわからなかったりすることも珍しくありません。
特に画像や写真は、必要なものがそろってから整理したり一度にスマホから取り込んだりと、大量のファイルを整理する事態になることもしばしば。
1枚や2枚ならともかく、10枚を超えると途端にやる気が飛んで行ってしまうものです。
ファイル名が同じでいいなら、一度にまとめて名前を変更したいですよね。



今回は、フォルダ内のファイル名を一括で変更して、同時に連番をつける方法を紹介します
連番をつけたいファイルを1カ所にまとめる
まずは、同じ名前で連番をつけたいファイルを同じフォルダにまとめます。
この際、ファイルの並び順がそのまま連番に反映されるため、注意が必要です。
フォルダのメニューバーか右クリックから表示→並べ替えを選択して、任意の順番に並べ替えましょう。
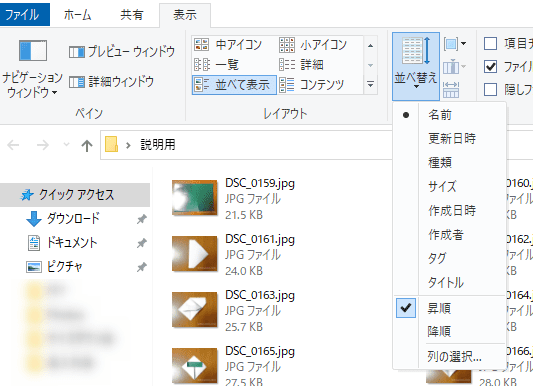
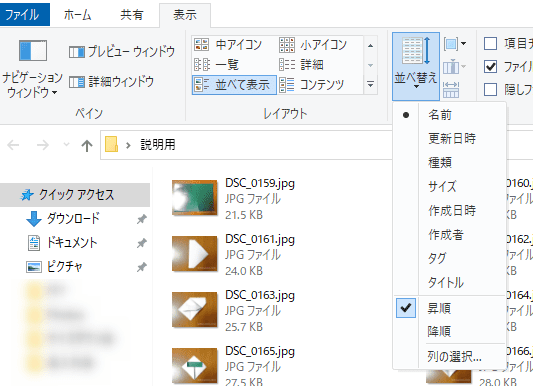
Windows10で特に設定をいじっていなければ、以下の項目 + 昇順 or 降順が並べ替えの基準として表示されます。
- 名前
- 更新日時
- 種類
- サイズ
- 作成日時
- 作成者
- タグ
- タイトル
一番下にある列の選択をクリックすると、表示項目を増やしたり減らしたりできますよ。
ただ、自由に並べ替えたい場合は、現状レジストリをいじくるかフリーソフトを利用するしかないようです。
なお、別の名前にしたいファイルを同じフォルダに入れていても除外することは可能ですが、作業が面倒くさくなるだけなのでおすすめしません。
同じ名前に変更したいファイルだけをまとめたフォルダで作業したほうが効率的です。
ファイル名をまとめて変更して連番をつける
それでは、手持ちの画像ファイルを例に、ファイル名を一括変更する方法を紹介します。
やり方は非常に単純です。
名前を変えたいファイルを全部選択状態にして、「右クリック」→名前の変更をクリックしましょう。
選択したファイルは任意のファイル名に変更され、自動的に連番が割り振られます。
選択方法は主に以下の4つです。
フォルダ内のファイルを全部選択する場合
Ctrl+Aですべてのファイルが選択されます。
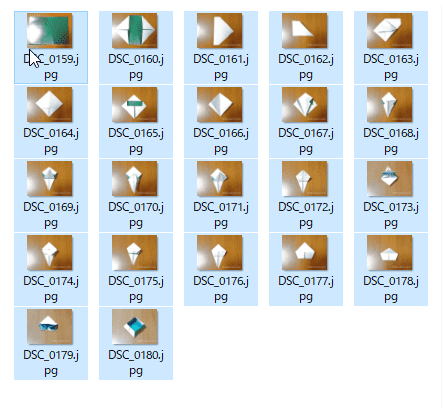
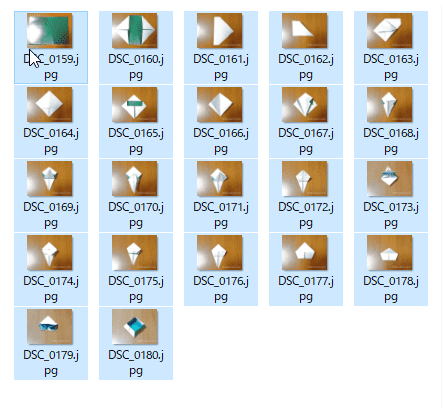
連番を始めたいファイルの上で「右クリック」(この場合は一番左上)。名前の変更を選択しましょう。
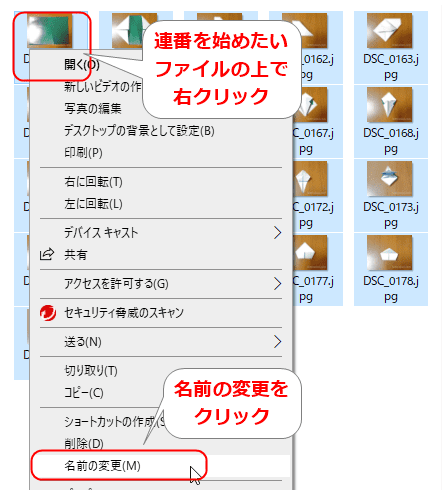
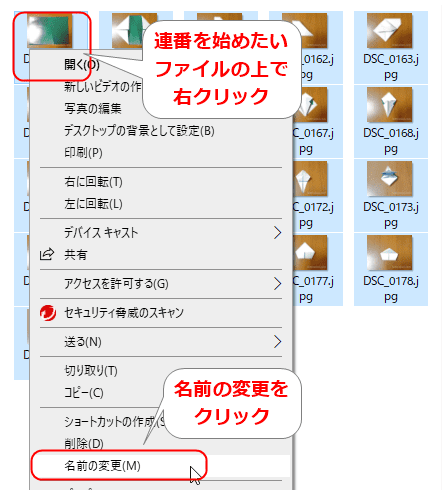
任意のファイル名を入力します。
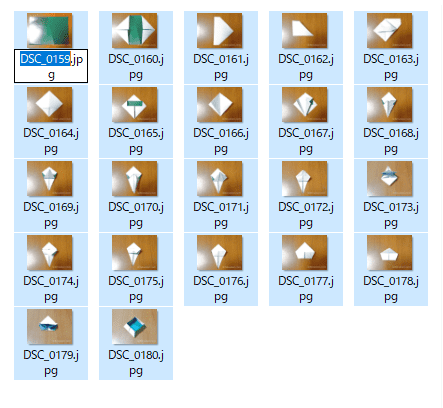
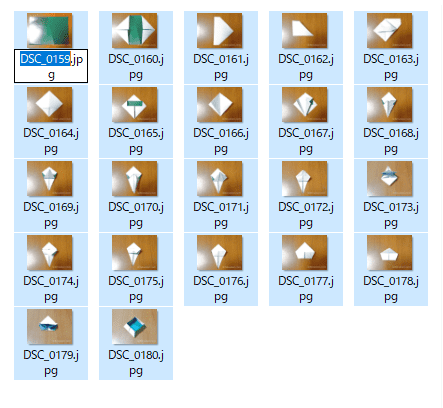
今回は「チラシのごみ箱」にしました。
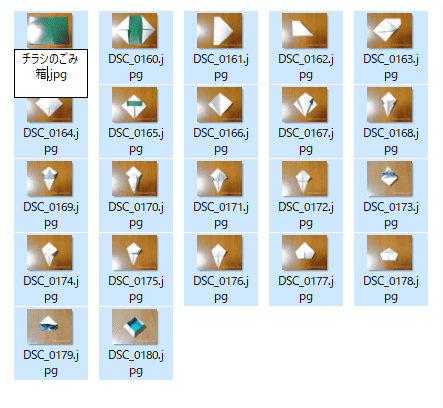
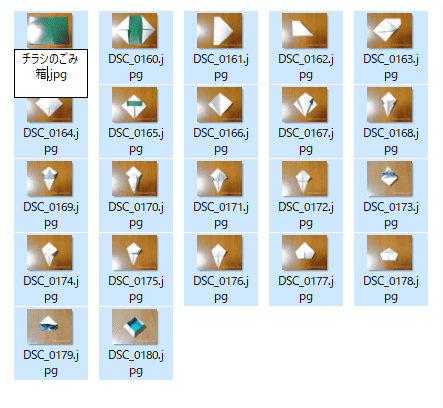
Enterで名称を決定すると、選択した画像すべてに連番が振られます。
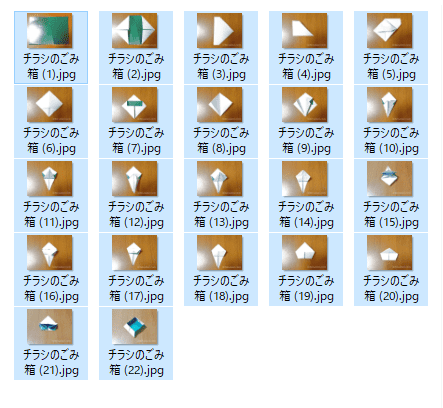
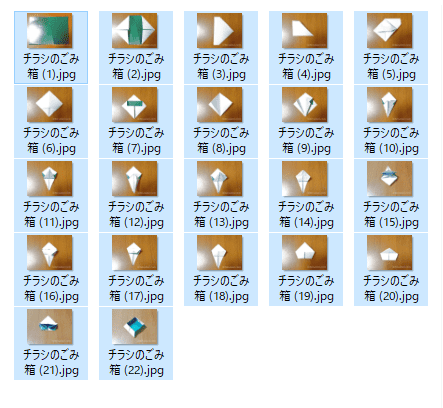
一部のカタマリを選択する場合
たくさんある中の一部だけを選択したい場合は、「クリック」&「ドラッグ」で選択範囲を決めましょう。
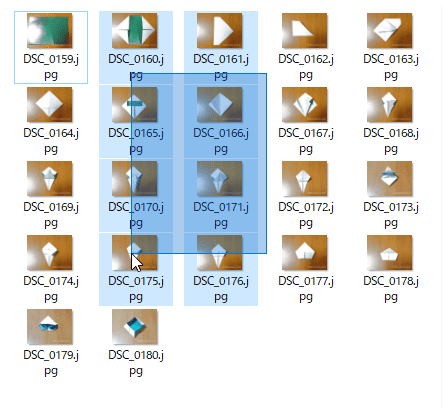
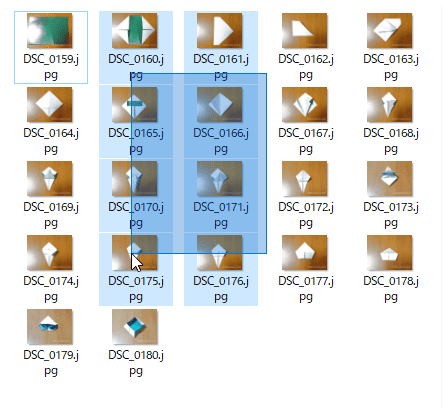
あとの作業は同じです。選択範囲内だけに連番が振られました。
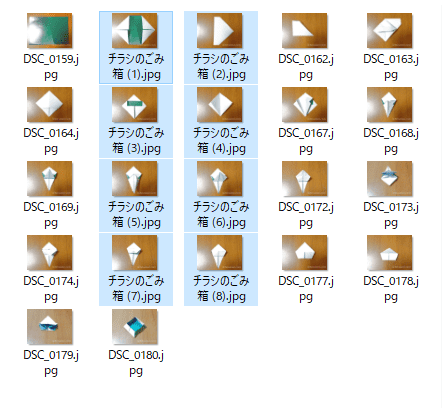
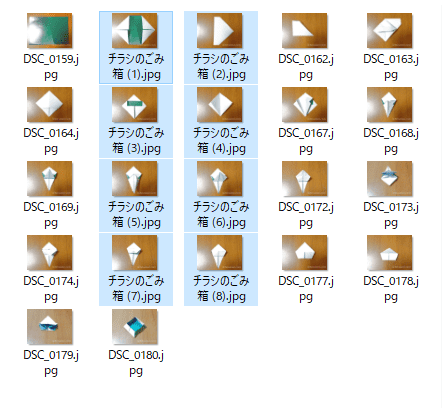
フォルダ内のファイルを途中まで選択する場合
連番開始の1枚目を「左クリック」→連番終了のファイルをShift+「左クリック」で連続したファイルを任意の数だけ選択できます。
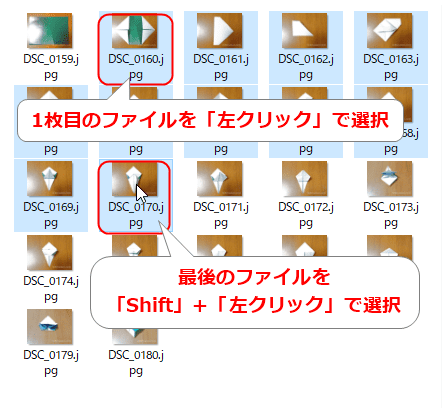
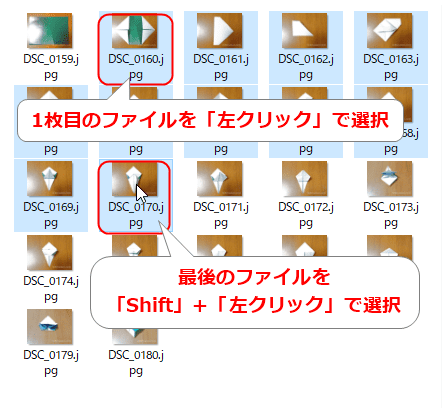
あとの作業は同じです。
なお、変更したファイル名によっては、フォルダ内のファイルが勝手に並び変えられることがあります。
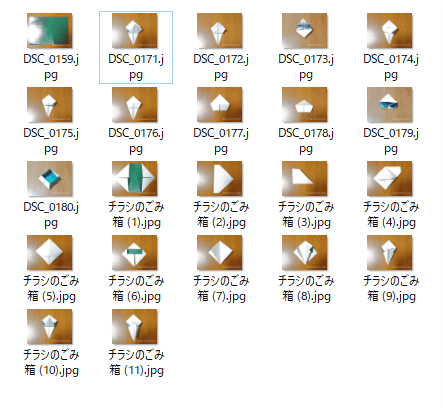
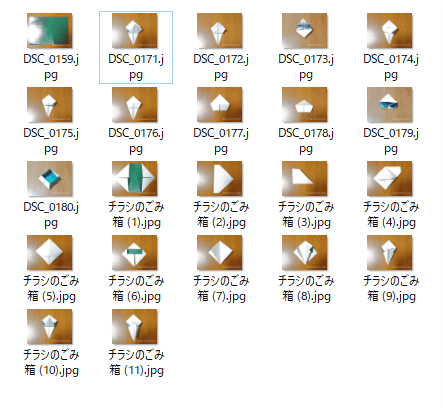
複数のファイルをピンポイントで選択する場合
連番をつけたいファイルが飛び飛びだった場合、Ctrl+「左クリック」で1つずつ追加することが可能。
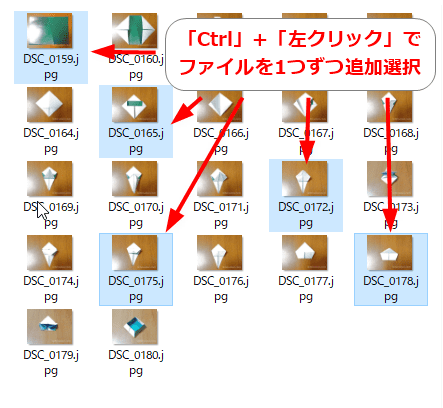
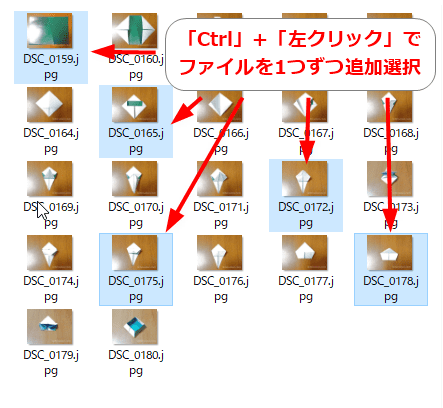
あとの作業は同じです。飛び飛びでもキッチリ連番が振られました。
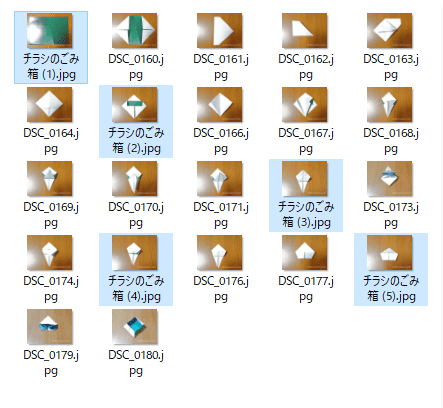
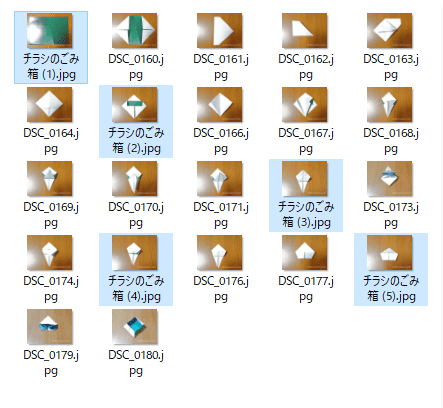
選択したファイルの途中から連番を始める場合
ファイルの並びがズレているだけで全部に連番を振りたい場合は、1番にしたいファイルを「右クリック」→名前の変更で途中から連番を始められます。
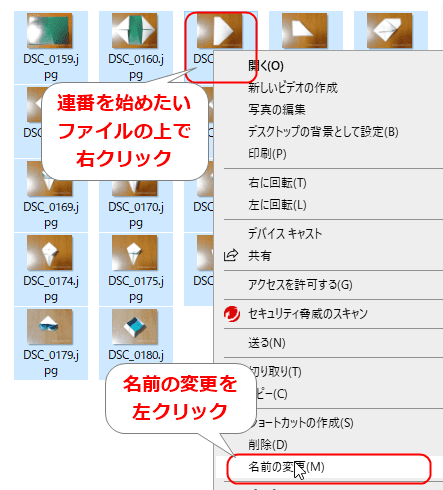
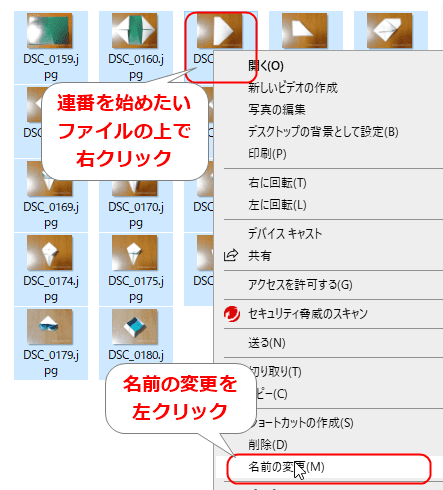
3番目の画像を選択する場合はこんな感じです。
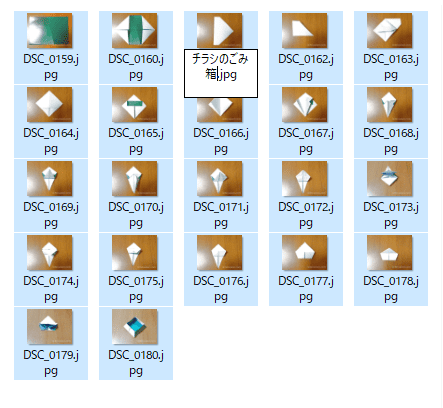
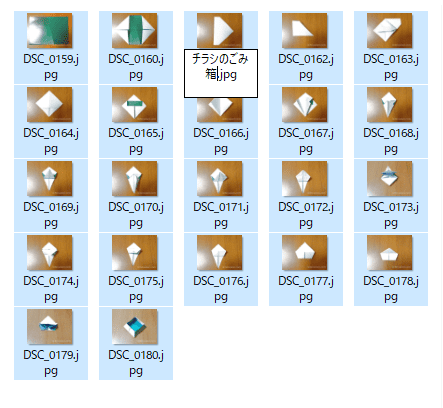
途中の画像から連番が始まり、最後まで来ると左上に戻って連番が続きました。
なお、フォルダ内は連番に従って勝手に整列します。
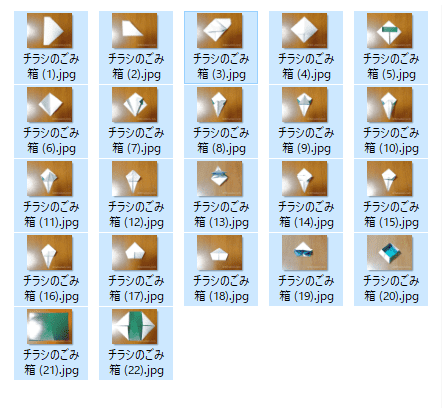
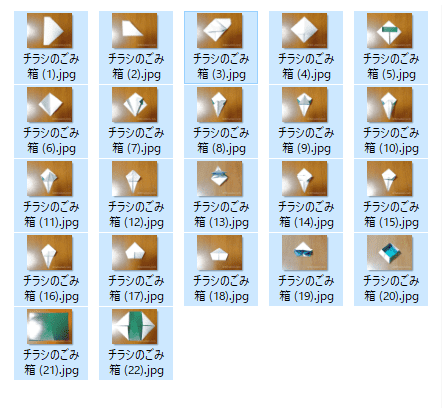
連番を振る際のパターンとしては、だいたいこんなところでしょうか?
おわりに
Windows10の仕様を使って、フォルダ内のファイル名を一括で変更して連番をつける方法を紹介しました。
3枚程度なら手作業でチャチャっとやってしまえますが、5枚10枚を超えると途端にものすごく面倒くさくなりますよね。
今回の方法なら選択したファイル全部にまとめて連番をつけてくれるので、20枚だろうが100枚だろうがサクッと終わります。
あと気になるところといえば、連番に「半角スペース」と「()半角カッコ」が付いて来るところでしょうか。
次回は連番についてくる記号の変更方法を紹介します。
それでは、ここまでお読みいただきありがとうございました。