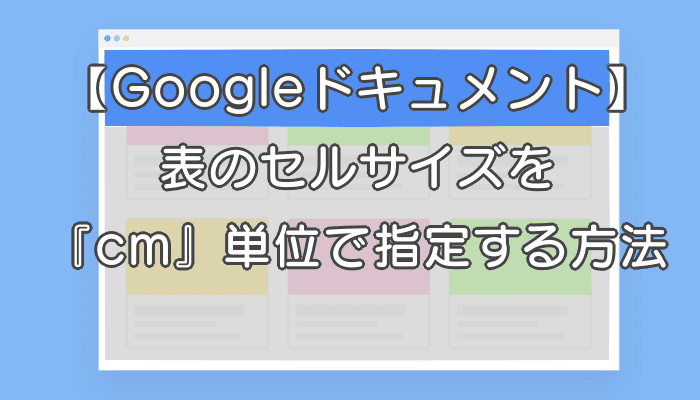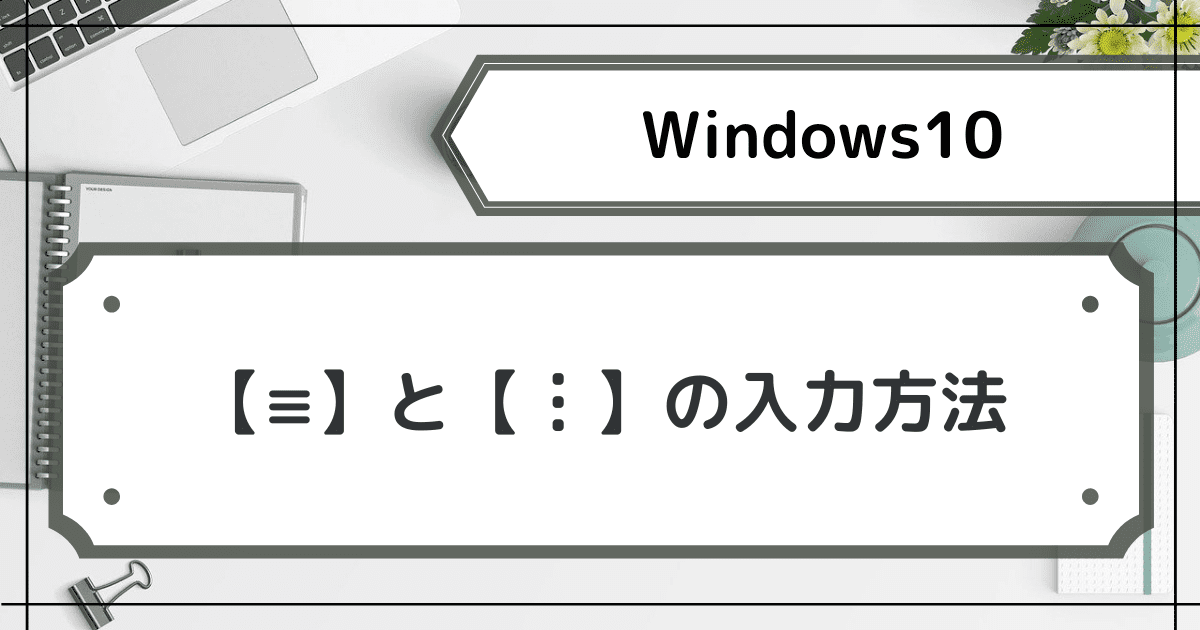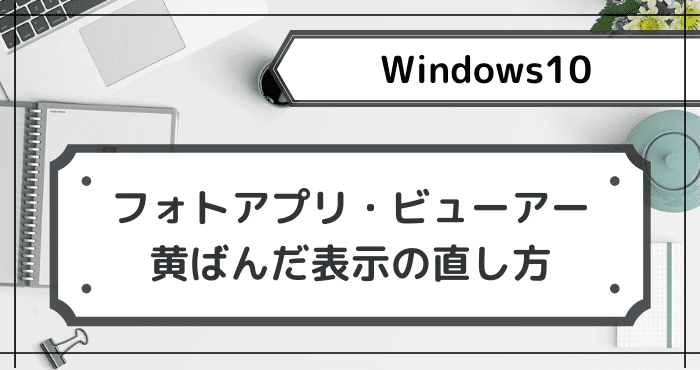- ファイルの連番をカッコつき数字以外にしたい
 シズク
シズクPCでファイルに連番を付けたら、(1)(2)ってなったよ
カッコ付きじゃないほうがいいなぁ……
Windows10の機能を利用して範囲選択→名前の変更でファイル名を一括で変更すると、自動的に「半角スペース」+「()括りの数字」の連番が追加されます。


この「()」なんだかちょっと気になりませんか?
特に、カッコの前についた「半角スペース」が邪魔だと感じる人もいますよね。
私もそうです。
なので、「()」を外す、もしくは別の表示に換える方法を探してみました。



今回は、Windowsファイルの連番をカッコ付き数字以外に変更する簡単な方法を紹介します
バッチファイルかリネームソフトか?
見つけられた方法は今のところ「バッチファイルを利用する」「リネーム用のフリーソフトを使う」の2種類。
私のおすすめはバッチファイルを利用することです。
正直フリーソフトってすぐに導入するのは不安になります。
たくさんの高評価がついていればいいというわけではないですし、評判がよくておすすめされていても使いにくいことって結構ありますしね。
それに、フリーソフトは色々な機能がついていて便利な反面、大半の機能は使わないことも珍しくありません。
フリーソフトを使いたくない人や、単純作業でさっと変換したい人にはバッチファイルの利用がおすすめです。
バッチファイルを作成する
それでは、バッチファイルを作成してみましょう。
メモ帳などの「テキストエディタ」にバッチファイルを作成します。
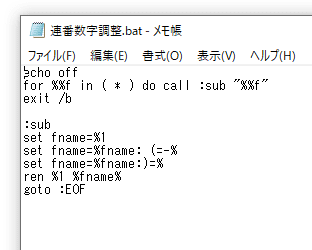
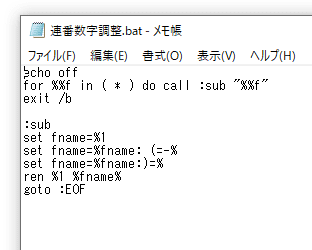
このバッチファイルは、「ゆるゆるアキレス」さんの誰かの役に立つかもしれない実験メモにある、一括リネームした括弧付き連番ファイル名から括弧を削除するを参考にさせていただきました。
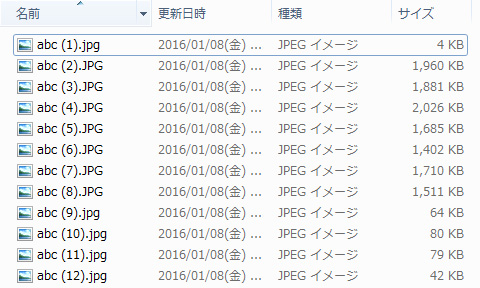
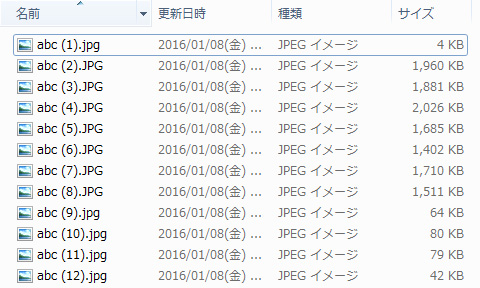
コマンドはこちら。このままコピペOKです。
echo off
for %%f in ( * ) do call :sub "%%f"
exit /b
:sub
set fname=%1
set fname=%fname: (=_%
set fname=%fname:)=%
ren %1 %fname%
goto :EOFテキストにコマンドのみを貼りつけたら、ファイル→名前を付けて保存。
まず上のアドレス部分に「shell:sendto」を入力し、保存する場所に移動します。
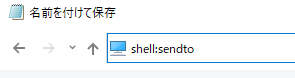
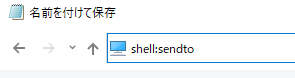
Enterキーを押すと、sendtoフォルダが開くので、そのまま保存しましょう。
ファイル名は好きなものをつけてかまいませんが、「連番数字調整.bat」のように、できるだけわかりやすい名称がおすすめです。
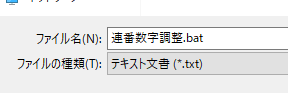
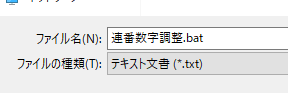
保存するファイルの拡張子を必ず「.txt」から「.bat」に変更します。
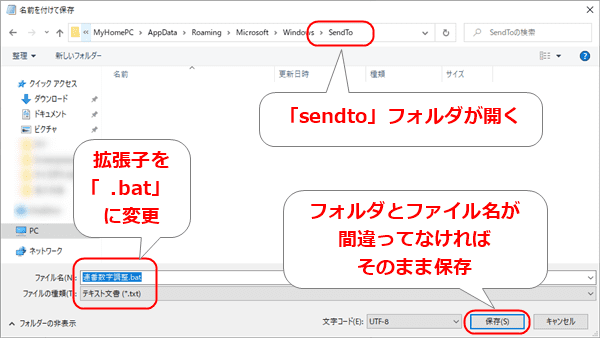
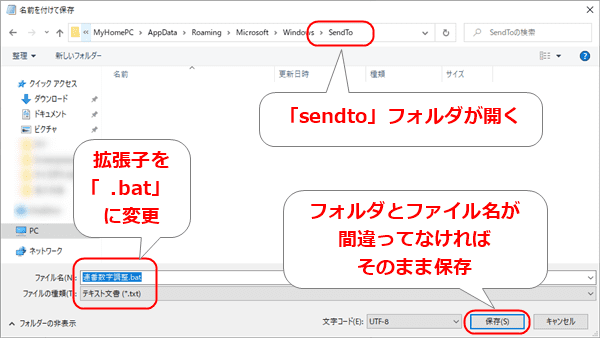
これで、バッチファイルの作成が完了です。
次は、実際にファイルの連番表記を変更してみましょう。
連番の表示を変更したいファイルを選択状態して右クリック→送る→連番数字調整.batを選択します。
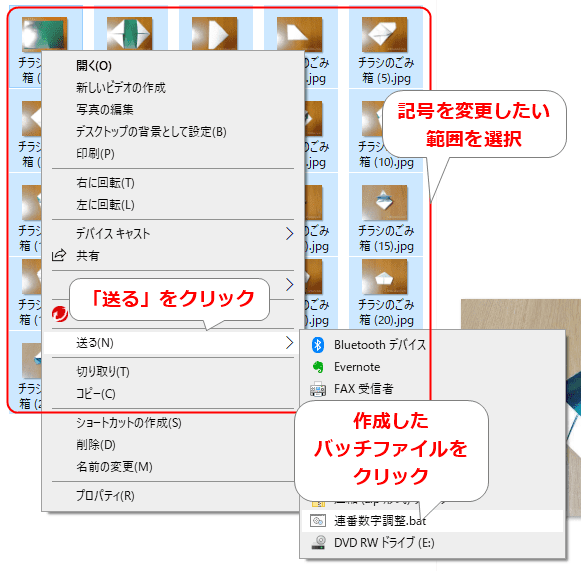
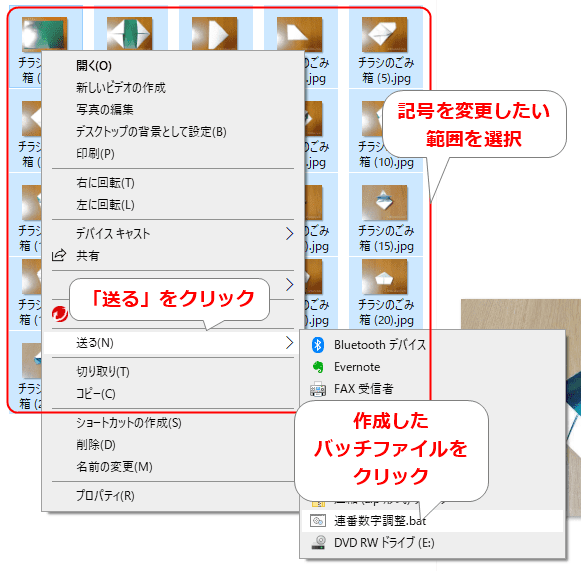
「 (1)」から「_1」に変更されました。
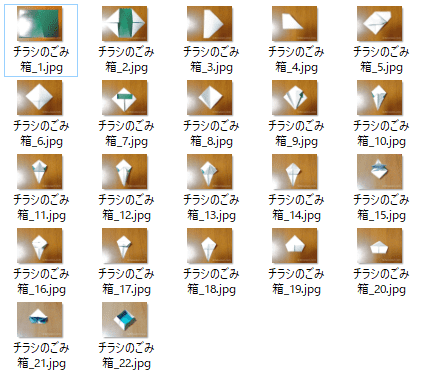
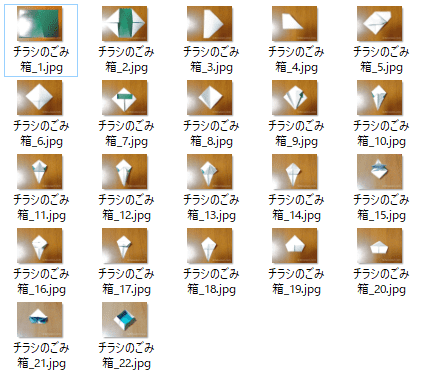
これでもいいのですが、さらにアンダーバーが気に入らない場合は、次の方法で変更できます。
バッチファイルを調整して、アンダーバー以外に変更する方法
先ほど作成したバッチファイルの7、8行目を調整することで、ファイル名と連番の間にどの記号を入れるかも選択可能です。
「sendto」フォルダを開き、バッチファイルを右クリック→編集で保存したテキストエディタが開きます。
「sendto」フォルダの場所が分からない場合、適当なフォルダを開いて上のアドレス部分に「shell:sendto」を入力してEnter×2回でOK。
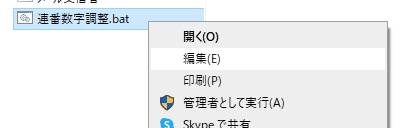
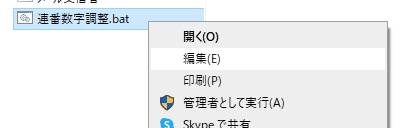
今回変更するのは、7行目と8行目です。
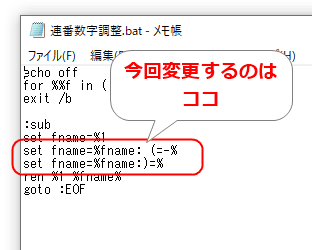
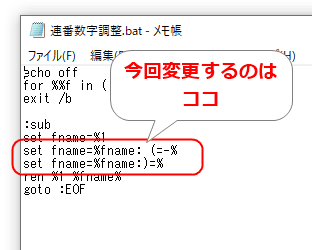
各コマンドはだいたいこんな意味となります。
7行目
set fname=%fname: (=_%
「半角スペース」+「(」は、「_」(アンダーバー)に置き換える
8行目
set fname=%fname:)=%
「)」は消去する「%」の直前にある、それぞれの値を変更してしまえば、任意の記号に置き換えたり記号自体をなくしたりできます。
コマンドを増やすことや、記号以外にも文字列を変更することも可能。
バッチファイルが不要になったら、「sendto」フォルダからファイルを削除すればOKです。
「sendto」フォルダはどこにある?
「sendto」フォルダの開き方は主に3つです。
アドレスバーから開く
何かしらのフォルダを開き、アドレスバーに「shell:sendto」と入力してEnterを押します。


スタートメニューから開く
スタートメニューを開いてWindowsシステムツール→ファイル名を指定して実行を選択。
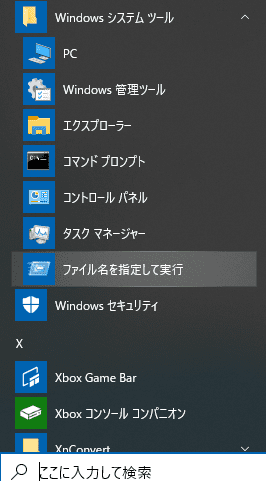
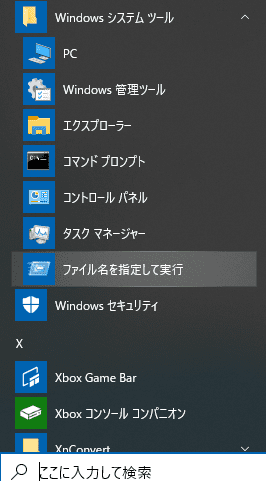
名前に「shell:sendto」を入力→OKをクリックしましょう。
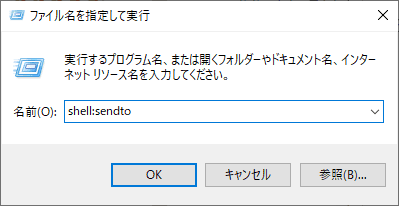
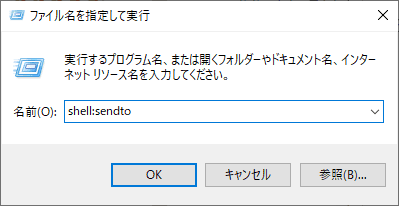
フォルダから辿る
フォルダから辿っていく場合は、以下の順番でどうぞ。
デスクトップなどからPCメニューを開き、OS(c;)→ユーザー→お使いのPC名→AppData→Roaming→Microsoft→Windows→Sendto。
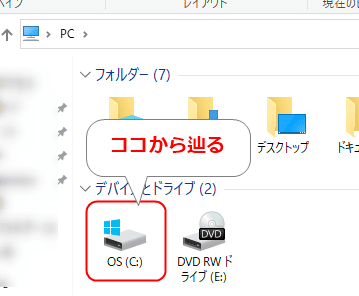
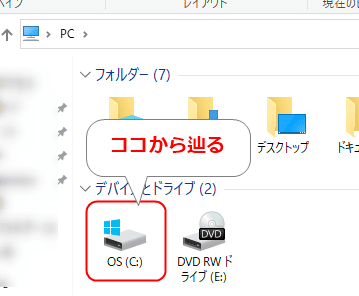
「いちいち探すのが面倒」「コマンドを忘れそう」と思う人は、デスクトップにショートカットを作成しておくといいですよ。
「名前の変更」は右クリックしなくても選べる?
たくさんのファイル名をまとめて変更する場合は、右クリックで事足ります。
でも、個別に名前を付けたい場合やいちいちマウスに手を伸ばしたくない場合は、矢印キーとショートカットを活用するとちょっとだけ早くなる……かもしれません。
最初の1ファイルは左クリックで選択する必要がありますが、あとは「矢印」キーで操作するファイルを移動できます。
そのままEnterキーを押すと選択中のファイルが開きますよね。
ここで、EnterではなくF2キーを押すことで、右クリックなしで名前の変更ができます。
複数の連続したファイルを選択する場合はShiftキーと組み合わせれば、そのまま選択範囲を広げることも可能です。
ただし、最後にクリック or 選択したファイルが連番1つ目のファイルに指定されるので、複数のファイルを選択する場合はうまく調整しましょう。
複数のファイルをそれぞれ別の名前に変更していきたい場合は、ファイルを選択→F2キー→ファイル名変更→Enter→「矢印」キー→F2キー→ファイル名変更……で次々に操作できますよ。
おわりに
今回は、Windows10で複数のファイル名を一括変更して連番にしたあと、自動的につく「()」を好きな記号に変換する方法を紹介しました。
ファイル名の一括変更+連番はWindows10にもともと備わっている機能なので、複数ファイルを選択→名前の変更だけでサクッとできます。
ただし、連番の表記は「()」つきなうえ、「(」の前に「半角スペース」が入っているのが玉に瑕(?)ですよね。
フリーソフトをインストールして使う方法もありますが、連番を修正するだけならバッチファイルが簡単だと感じました。
バッチファイルはいらなくなったら削除すれば済むので、気になる人は適当なファイルを作成して試してみてはいかがでしょうか?