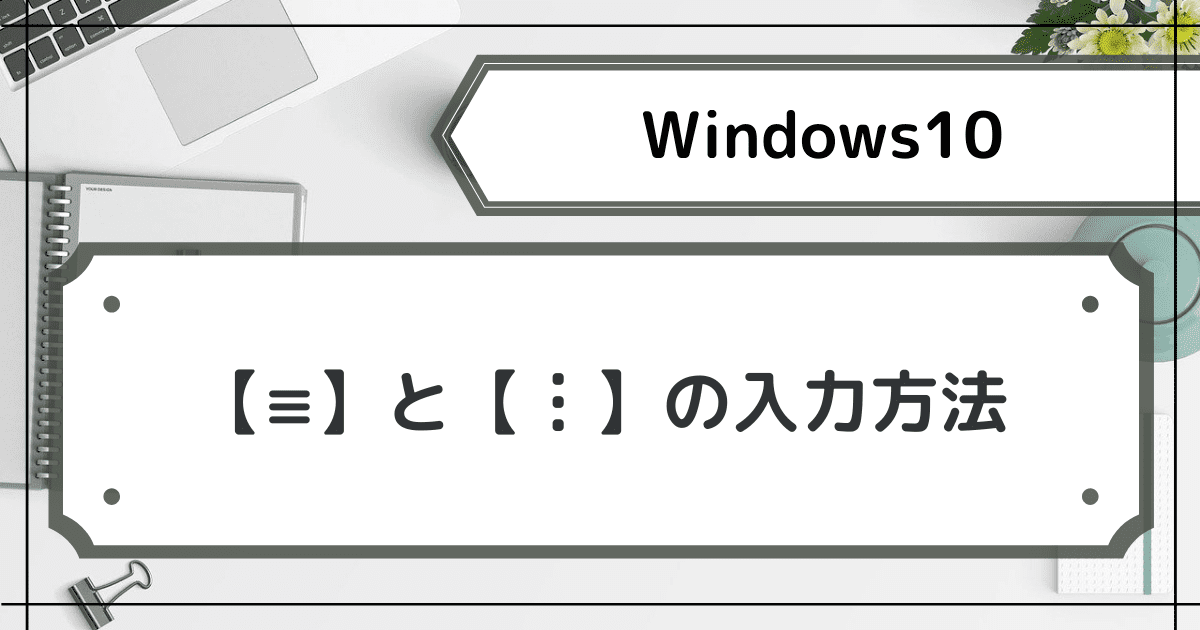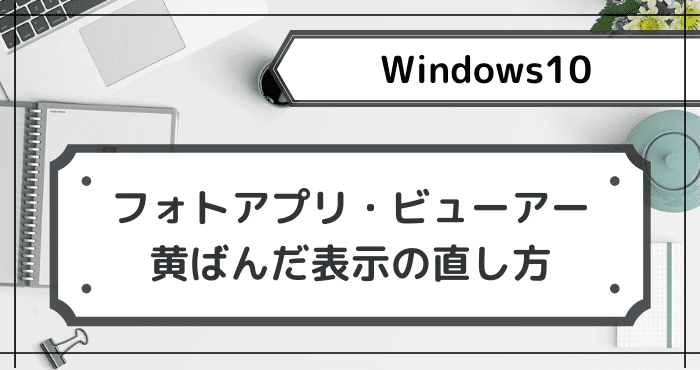- Dropboxと同期したらPCの中身を丸ごとコピーし始めた
- 一部のデータさえバックアップすればいい
- PC側のデータは残しつつDropboxのデータは削除したい
 シズク
シズク気軽な気持ちでDropboxに登録したら、データ全部コピーしだしたんだけど!?
Dropboxは、インターネット上でファイルの保管・共有ができるオンラインストレージのひとつです。
無料版でも2Gまでのデータを保管できるため、ちょっとしたデータのバックアップに利用しようと考える人も多いのではないでしょうか。
ここで、Dropbox初心者がうっかりやらかすミスが、PCデータの丸ごとバックアップ状態です。
最初に利用登録する段階で、データのバックアップを取るファイルの選択を迫られますよね。
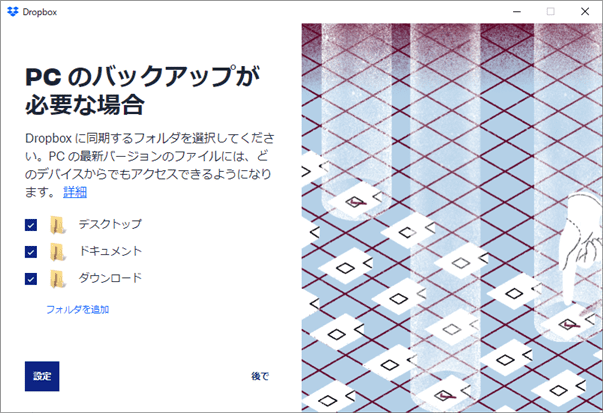
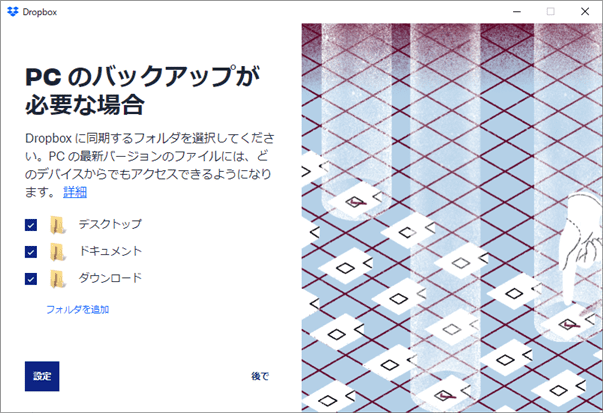
このチェックボックスを外し忘れると、PC内のあらゆるファイルを同期してしまうのです。
そして登録が終わった瞬間、ものすごい勢いでデータのアップロードが始まり、あっという間にストレージの容量が満杯になってしまいます。
そして困ったことに、サーバー側で同期中のファイルを削除すると、デスクトップ側のファイルやアプリも削除されるのです。



今回は、ドロップボックスに登録したら、うっかりデスクトップから何から丸ごと同期されてしまった場合の対処法について紹介します
実行中のアップロードを一時停止する



待って待って!それは!コピーしなくていいデータなの!



とりあえず、Dropboxの動きを止めましょうか
Dropboxへのバックアップ機能を無効にしても、すでに同期が始まったファイルは一時停止しなければアップロード作業を続けます。
なので、まずは現在アップロードされ続けているファイルを止めることが先決です。
PC画面の右下にある、システムトレイ(タスクトレイ)にある、Dropboxのアイコンをクリックします。
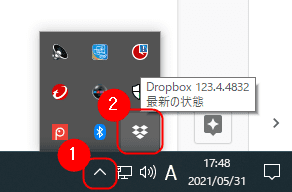
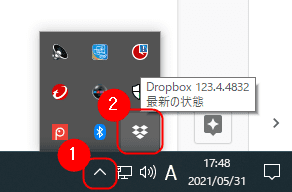
現在の進行状況などが表示されるので、同期を一時停止をクリックしましょう。
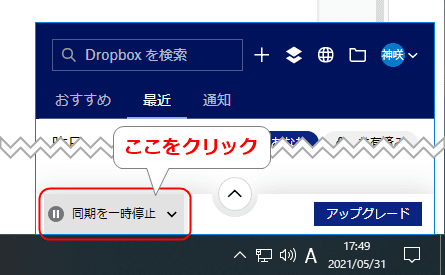
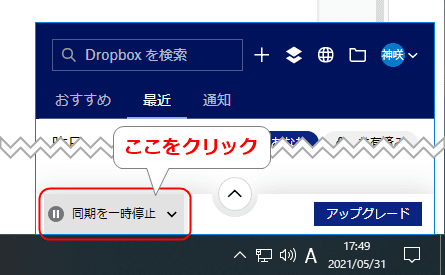
同期を一時停止が見当たらない場合は最新の状態にカーソルを合わせると、そこが同期を一時停止ボタンに変化します。
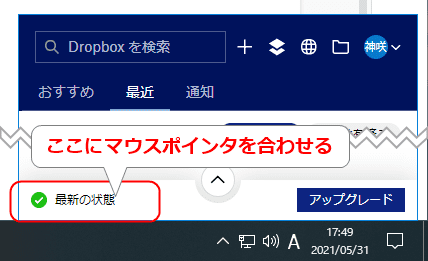
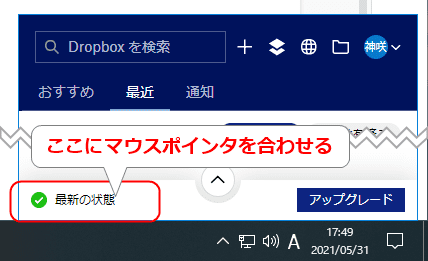
なお、バージョンによって表示位置などが異なりますが、一時停止の方法は基本的に同じです。
ファイルのアップロードを続けたい場合は、もう一度同期を一時停止をクリックすれば再開されます。
Dropboxのデスクトップアプリがない場合
Dropboxの同期を一時停止したり、バックアップ機能を無効にするためには、デスクトップアプリから操作する必要があります。
デスクトップやタスクトレイ、スタートメニューにDropboxのアプリがない場合は、改めてインストールし直しましょう。
Dropboxのバックアップ機能を無効にする



とりあえず、ファイルのアップロードは止まったよ!次は?



Dropboxのバックアップ機能を無効にしましょう。
PC画面右下のタスクトレイから、Dropboxのミニウィンドウを表示します。
ウィンドウ右上のアイコンをクリックするとメニューが開くので、基本設定を選択しましょう。
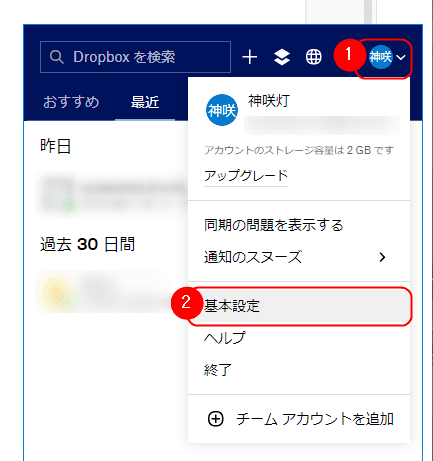
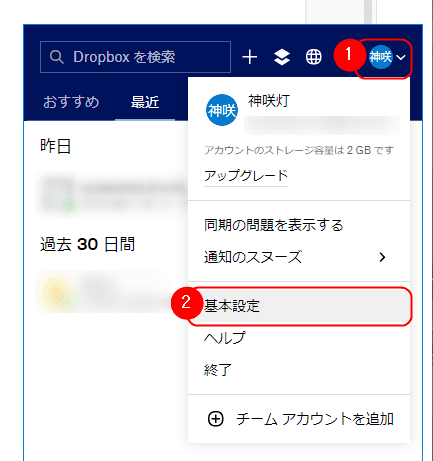
デスクトップアプリからは、左下のアカウントをクリック→基本設定でOKです。
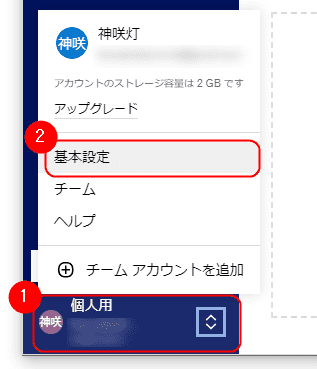
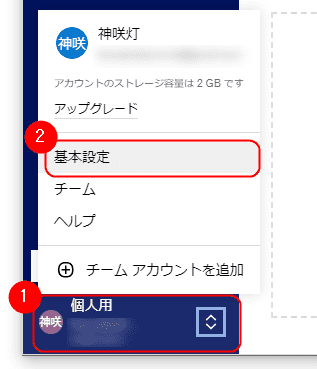
メニューの中からバックアップ→設定をクリックし、バックアップするフォルダの選択画面を開きます。
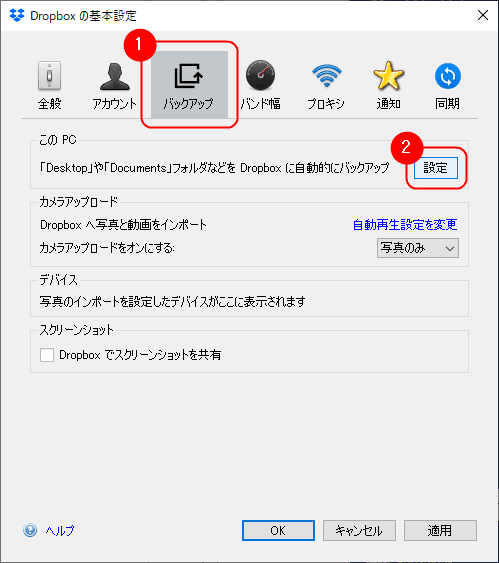
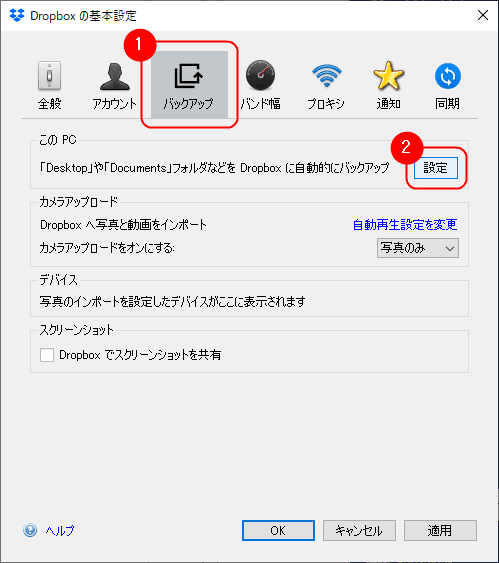
チェックボックスをクリックして、全ての選択を解除しましょう。
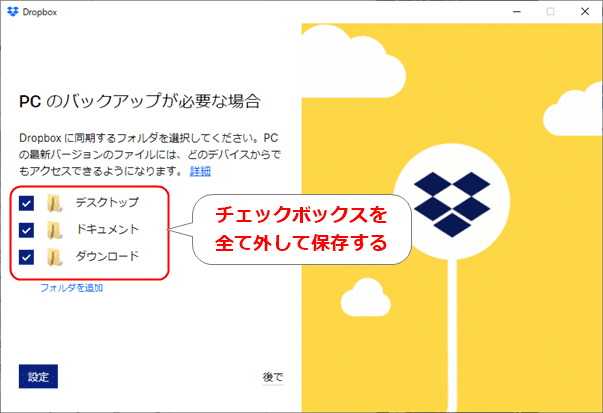
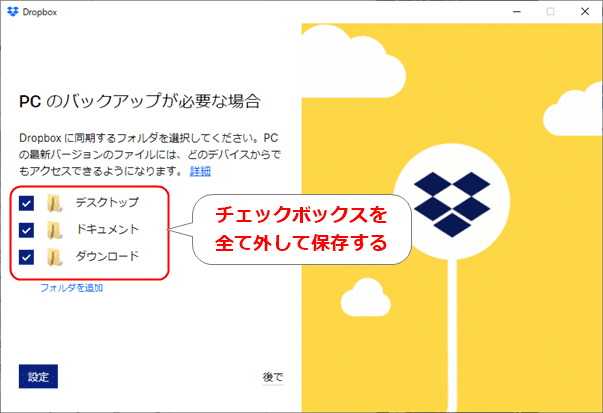
後でもしくは右上の✕をクリックしてウィンドウを閉じればOKです。
なお、バックアップ機能を無効にした後に確認のためもう一度設定画面を開くと、なぜかチェックが入ったままの画面が表示されることがあります。
このとき、同じようにチェックを外してみて設定の部分がグレー(選択不可)になっていれば、機能はちゃんと無効化されているので心配ありません。
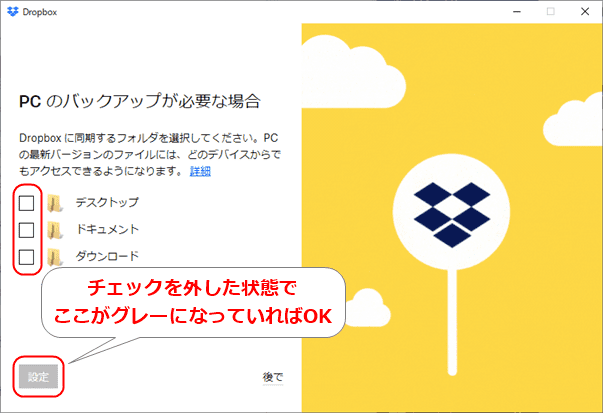
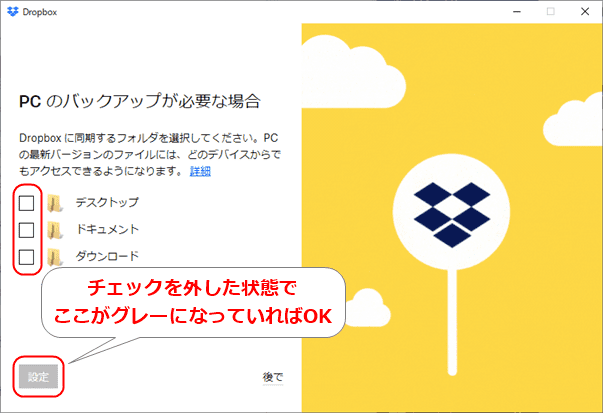
そのまま後でもしくは右上の✕をクリックしてウィンドウを閉じればOKです。
これで、Dropboxのバックアップ機能が無効となりました。
設定画面が真っ白なときは一旦終了する
Dropboxの機能を変更した直後にもう一度同じ画面を開くと、真っ白なウィンドウが表示されることがあります。
そのような場合は、少し時間を置いてから改めて操作をするか、アプリケーションを一旦終了しましょう。
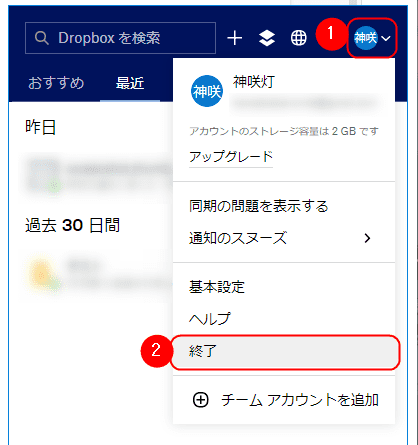
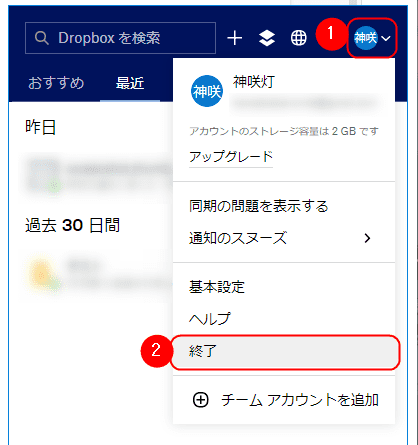
アプリを一度終わらせてから再起動すると、操作が可能となります。
DropboxのサーバーからMyPCフォルダを削除する



もう、データをいじってもいい?



チェックボックスを全部無効にしていれば、Dropboxのデータを消しても影響を受けません。
Dropboxのバックアップ機能を無効にしたら、サーバー側のMyPCフォルダを削除できます。
Dropboxのホーム画面から、削除したいファイルにチェックを入れて削除を選択しましょう。
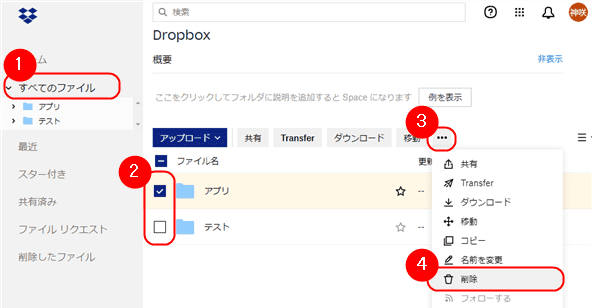
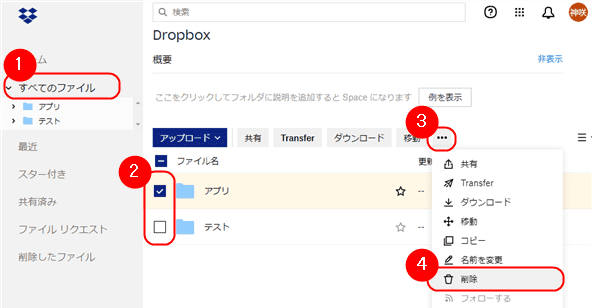
必要なフォルダを間違えて削除してしまった場合、「30日以内&完全に削除していない」状態であれば復元可能です。
いきなり消すのが不安なときは



……ほんとに消しても大丈夫?



大丈夫ですってば。不安なら、検証用ファイルで確認しましょう。
いきなりフォルダを消すのが不安なら、なくなっても支障が出ないファイルを使って確認してみる方法がおすすめ。
バックアップされているファイル名と、PCに残っているファイル名は同じです。
そのため、双方のファイルを照らし合わせれば、どこに何があるか確認できます。
このとき確認するのは、Dropboxのデスクトップアプリの中身ではなくPC自体のファイルです。
スタートメニュー→PC→ドキュメントを選択し、検証に使うファイルを開きましょう。
まず、Dropbox側のファイルを1つ削除して、PC側のファイルが消えていないかを確認します。
念のため、PC側のファイルをクリックして、完全な状態で残っている&開けるかを確かめてください。
万が一PC側のファイルが消えていた場合は、削除したファイル→目当てのファイル→復元で復活可能です。
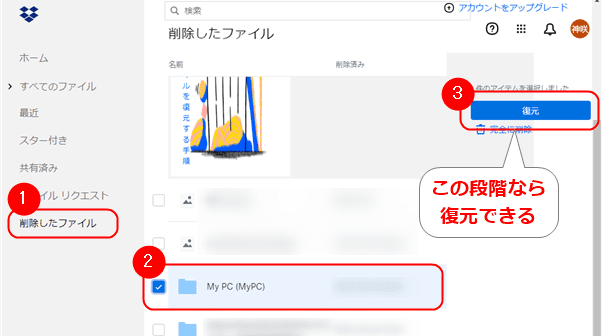
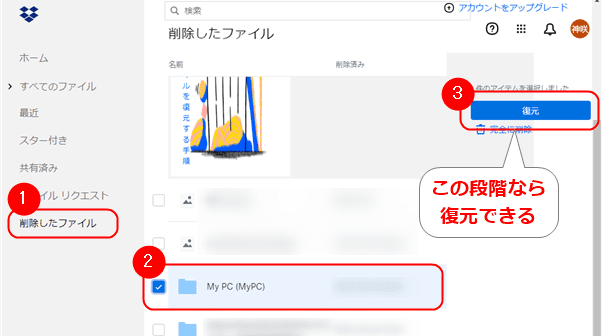
ここでファイルが消えてしまう場合、Dropboxのバックアップ機能が無効になっているか、もう一度確認しましょう。
PC側のファイルが無事に残っているようなら、Dropbox側で削除したファイル→検証用のファイル→完全に削除を選択します。
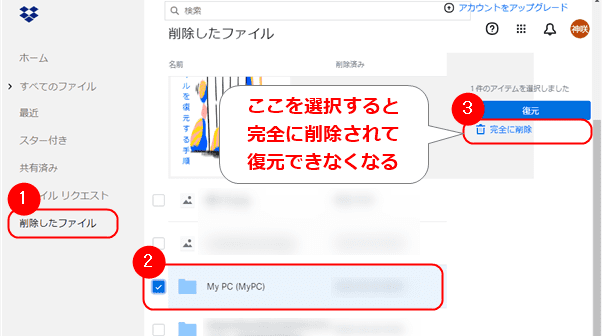
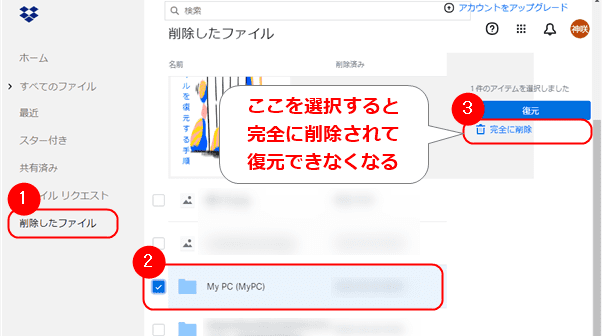
Dropbox側のファイルを完全に削除しても、PC側のファイルが残っていれば成功です。
後は、Dropbox側のサーバーからいらないファイル&フォルダを削除すればOK。
直接「My PCフォルダ」が削除できない場合は、「デスクトップ」や「ドキュメント」などの階層が下のフォルダから消していけば大丈夫でした。
それでも不安な場合、同期されてしまった分のフォルダやファイルをまるっと別の場所にコピーして取っておくといいですよ。
個別にファイルをバックアップしたいときは?



やっとDropboxの中がスッキリした!
ところで、そもそも保管したいファイルはどうすれば?



それは手作業で。
個別にファイルをバックアップしたいときは、手作業でアップロードします。
Dropboxのサーバーを開いて、任意の場所にファイル・フォルダをドラッグ&ドロップで放り込みましょう。
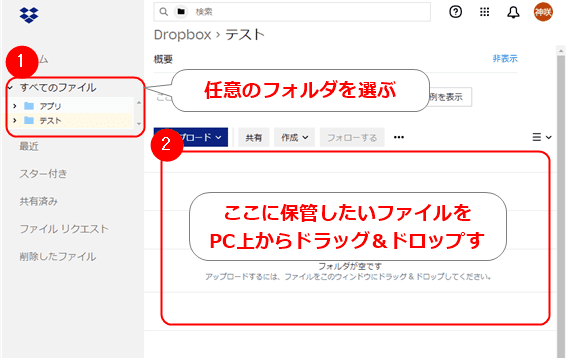
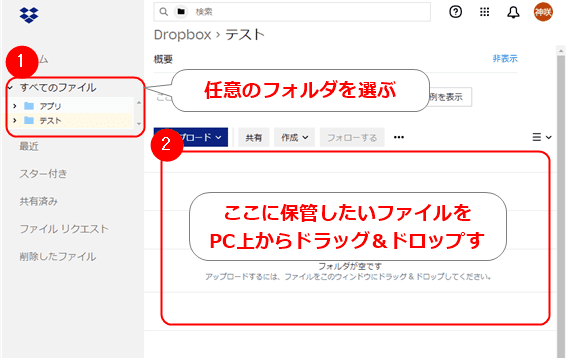
新しくフォルダを作りたい場合は、+作成→新しいフォルダで作成可能です。
このとき、PCのフォルダ→デスクトップアプリへフォルダ・ファイルの操作を行うと、PC内のデータ自体がDropboxアプリのフォルダに移動します。
データをPC側にも残しておきたいときは、サーバーに直接アップロードするか、コピーしたデータを移せば大丈夫です。
サーバーだけにファイルを残したいときは?



PC内にもアプリ内にもデータはいらないんだよね。
サーバーだけに保管する方法はないの?



Dropboxの設定を変えましょう。
Dropboxのサーバー側だけにファイルを残したいときは、基本設定から選択型同期の変更を行いましょう。
Dropboxのサーバーにバックアップファイルを作成すると、同期している端末側のDropboxファイルにも、同じデータファイルが作成されます。
つまり、個別にファイルをアップロードしてバックアップすると、最大3カ所に同じデータが保管されることになるのです。
- PCにもともとあったデータ
- Dropboxのサーバーにアップロードしたデータ
- Dropboxのサーバーからオフライン用にPCへダウンロードされたデータ
この場合、1は別のファイルと見なされるため、移動したり削除したりできます。
しかし、2と3は連動するので削除するわけにはいかず、このままでは無駄にPC側の容量を食います。
3のデータが要らない場合は、以下の手順で同期を解除しましょう。
PC画面の右下にある、システムトレイ(タスクトレイ)にある、Dropboxのアイコンをクリック。
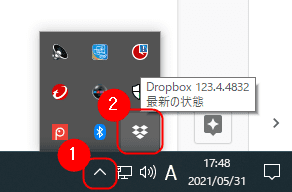
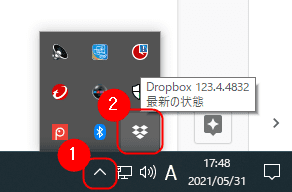
ウィンドウ右上のアイコンをクリックし、基本設定を選択します。
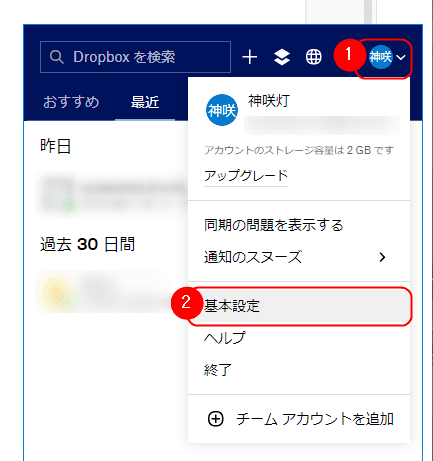
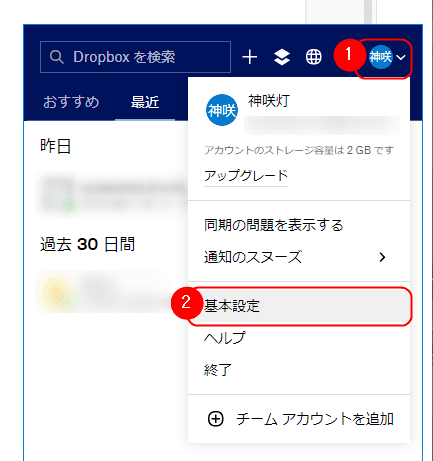
同期→選択型同期をクリック。
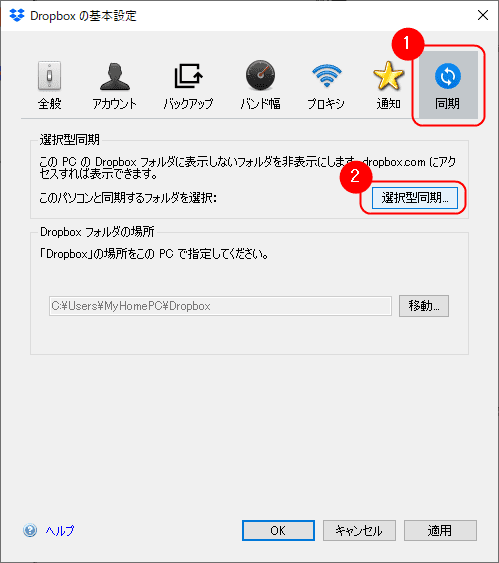
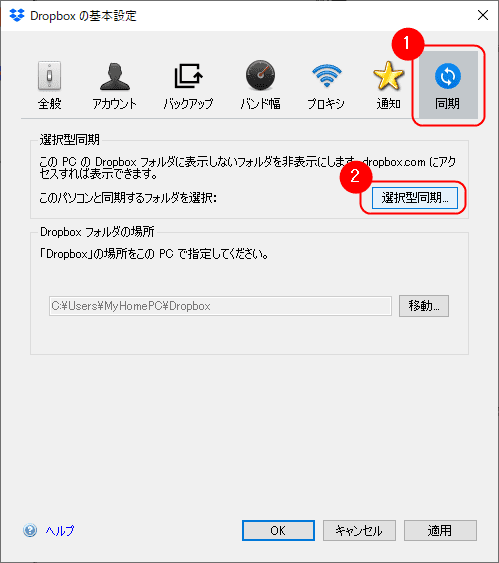
同期を介助するフォルダのチェックボックスを外し、更新をクリックましょう。
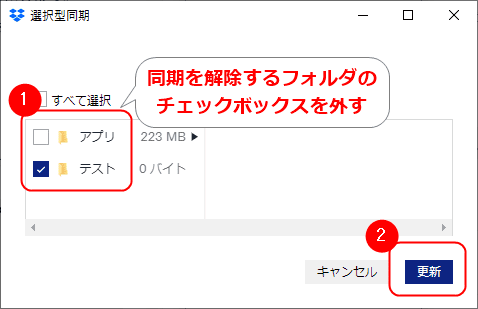
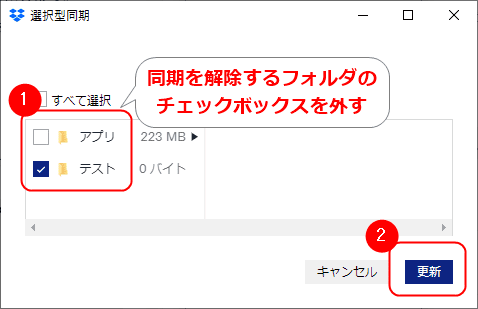
これで、PC側のローカルフォルダからはファイルのデータが削除され、サーバー上にだけ保管された状態になりました。
デスクトップアプリからは、左下のアカウントをクリック→基本設定で同じ操作ができます。
Dropboxの容量を増やす方法
DropboxのBasicプランでは、サーバーに保管できる容量が2GBまでしかありません。
何をバックアップするかにもよりますが、これでは足りないと感じる人もいますよね。
Dropboxの容量を増やす手っ取り早い方法は、有料版にアップグレードすることです。
しかし、無料版のままでも最大で16GBまで増やせます。
チェックリストのステップをクリアすると250MB増やせる
Dropboxのチュートリアルを5つ完了することで、250MBのボーナスがもらえます。
Dropboxのサーバーにアクセスしたら、画面右上のアイコンをクリック→設定を開きましょう。
アカウントの設定ページが開いたら、「プラン」を下までスクロールし、チェックリストをクリック。
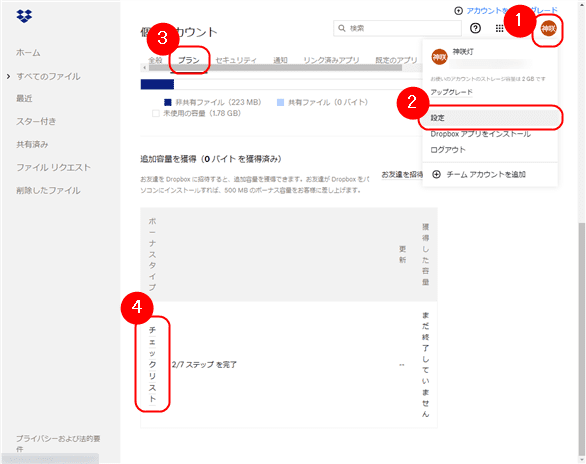
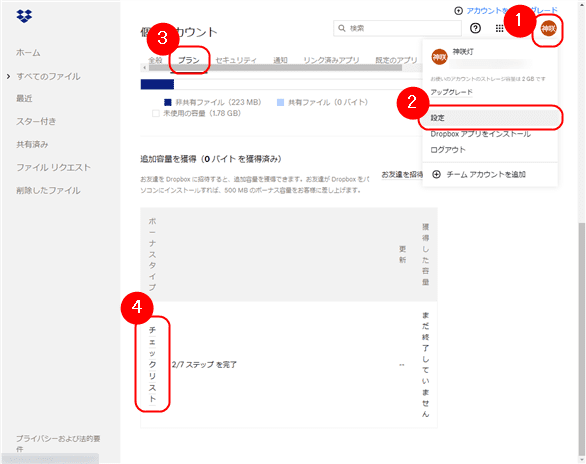
提示されたチュートリアルを5つ完了すれば、容量を250MB増やせます。
友達を招待すると最大で16GB増やせる
Dropboxに友達を招待すれば、1人招待するごとに500MBのボーナスがもらえます。
前項と同じ方法で、チェックリストを開いたら、Dropboxに友達を招待するを選択します。
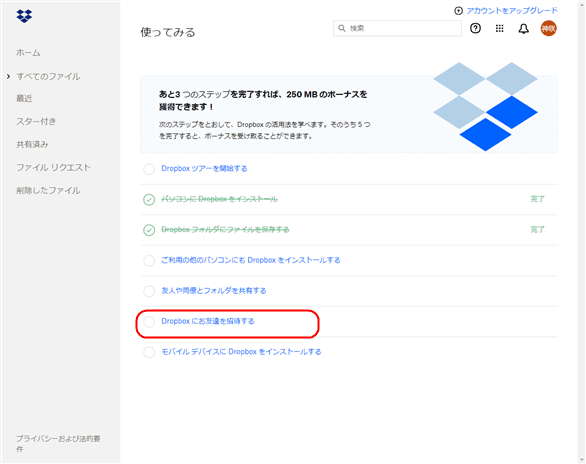
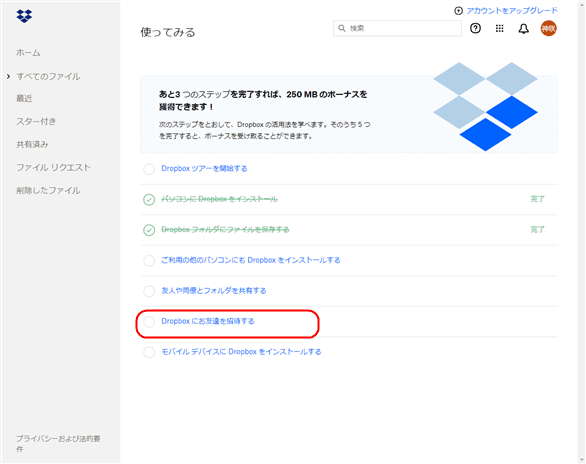
友達招待用のページが開くので、そこから任意の相手へ招待メールを送信してください。
招待メールを受け取った相手がDropboxに会員登録し、アプリをインストールするとお互いに500MBのボーナスが付与されます。
計32人の招待に成功すれば、最大で16GBもらうことが可能です。
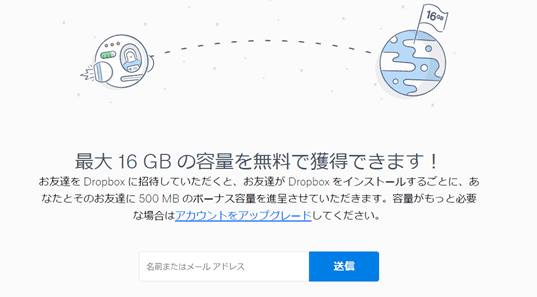
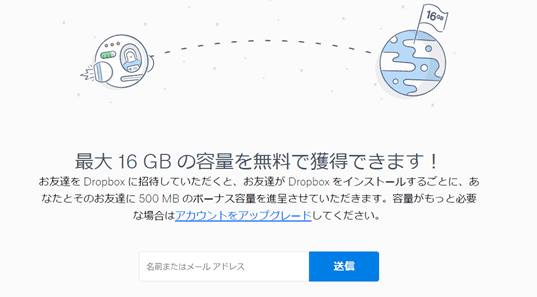
複数人で使用することがわかっていれば、最初に1人が登録してから順次招待を送ることで一気に容量を増やせますね。
どうしても足りなければアップグレードする
チェックリスト分でもらえるボーナスの容量は誰でも増やせます。
しかし、Dropbox未使用の友達を32人も探して招待するとなると、結構無理がありますよね。
Dropboxでは、無料で使用できるBasicプラン以外にも、個人・家族・個人事業主・企業向けに月額制の有料プランを設けています。
個人で使用していてBasicだとちょっと物足りないな、と思う場合は
ちなみに、ソースネクストで3年分をまとめて契約すると、公式サイトから申し込んだ場合よりも安く契約できることが多いですよ。
各プランの概要と主な特徴は下記のとおりです。
個人・家族向け
| Basicプラン |
|---|
| ユーザーの上限 | 1人 |
| 使用端末の上限 | 3台 |
| 料金 | 無料 |
| データ容量 | 2GB |
| 特徴 | 端末は3台までアクセス可能 完全に削除しなければ、30日間ファイルの復元が可能 1度に100MBのファイルを送信できる |
| Plusプラン |
|---|
| ユーザーの上限 | 1人 |
| 使用端末の上限 | 無制限 |
| 料金 | ¥1,200/月 |
| データ容量 | 2TB(2,000GB) |
| 特徴 | 使用できる端末に制限がない オフラインでもファイルにアクセスできる 完全に削除しなければ、30日間ファイルの復元が可能 Dropbox Transfer で動画などサイズの大きなファイルを送信できる Dropbox Passwords でログイン情報を管理できる Vault で重要な情報を PIN 保護されたフォルダに保管できる 電子署名依頼を月に 3 件まで送信できる |
| Familyプラン |
|---|
| ユーザーの上限 | 6人 |
| 使用端末の上限 | 無制限 |
| 料金 | ¥2,000/月 |
| データ容量 | 2TB(2,000GB) |
| 特徴 | 使用できる端末に制限がない Dropboxスマートシンク機能が利用できる Dropbox巻き戻し機能で大量のデータを一度に復元できる 家族で共有するためのフォルダを利用できる 1度に2GBのファイルを送信できる ファイルへのアクセスを制限できる |
個人事業主・企業向け
| Professionalプラン |
|---|
| ユーザーの上限 | 1人 |
| 使用端末の上限 | 無制限 |
| 料金 | ¥2,000/月 |
| データ容量 | 3 TB(3,000 GB) |
| 特徴 | 個人用Plusプランの全機能が使える Dropbox Transferで最大100GBのァイルを送信できる モバイルオフラインフォルダとアカウントを遠隔削除できる ドキュメントの透かしができる メールとライブチャットによる優先サポートが受けられる 180日以内なら変更・削除したDropboxファイルを復元できる |
| Professional+eSignプラン |
|---|
| ユーザーの上限 | 1人 |
| 使用端末の上限 | 無制限 |
| 料金 | ¥2,900/月 |
| データ容量 | 3 TB(3,000 GB) |
| 特徴 | Professionalの全機能が使える Dropboxから直接ドキュメントに電子署名を追加できる 法的拘束力のある電子署名の依頼回数が無制限になる 最もよく使用する署名用ドキュメントのテンプレートが5件使える 情報の正確性を確保するデータ妥当性を検証できる |
| Standardプラン |
|---|
| ユーザーの上限 | 3人~ |
| 使用端末の上限 | 無制限 |
| 料金 | ¥1,500/月 |
| データ容量 | 5 TB(5,000 GB) |
| 特徴 | 管理コンソールでチームやコンテンツの管理を簡単に設定できる ファイルの復元やアカウント全体の巻き戻しができる(最大 180 日分) Dropbox Transferで最大 2 GBまでファイルを転送できる 外部コンテンツの管理とレポートが利用できる パソコンや接続された外付けドライブを自動でクラウドに直接バックアップ アカウントのログイン情報を安全に保管できる すべてのデバイスからアクセスできる メール・ライブチャット・電話による優先サポートが受けられる |
| Standard+DocSendプラン |
|---|
| ユーザーの上限 | 3人~ |
| 使用端末の上限 | 無制限 |
| 料金 | ¥5,600 |
| データ容量 | 5 TB(5,000 GB) |
| 特徴 | Standardの全機能が使える リアルタイムドキュメント分析ができる 1 つのリンクで複数のドキュメントを送信できる パスコードやメールアドレス認証で共有ファイルを保護できる 承認された閲覧者とドメインのリストを作れる |
| Advancedプラン |
|---|
| ユーザーの上限 | 3人~ |
| 使用端末の上限 | 無制限 |
| 料金 | ¥2,400/月 |
| データ容量 | チームの必要に応じて容量を追加 |
| 特徴 | Standardの全機能が使える セキュリティ監視・アラート・通知が常時稼働する カスタマイズ オプションを含む最大100 GBのファイルが転送できる ランサムウェアの検知・復元ができる エクステンデッドバージョン履歴で 1 年前のファイルまでを復元できる シングル サインオン(SSO)との統合 メール・ライブ チャット・電話による優先サポートが受けられる |
Dropboxには、上記以外にもさまざまな機能が搭載されています。
ひとまずは無料のBasicプランで操作に慣れてから、徐々にグレードアップしてみてはいかがでしょうか。
おわりに
今回は、Dropbox利用初心者がやりがちな、PCのデスクトップ丸ごと同期への対策をご紹介しました。
利用登録の際にうっかりチェックボックスを外し忘れた場合は、ひとまずサーバーへのアップロードを停止します。
そして、基本設定からバックアップを無効にしたのち、サーバーにアップされてしまった余計なファイルを削除しましょう。
サーバー側にだけバックアップデータを残して、PC側から余分なデータを削除する場合は、選択型同期の設定を変更すればOKです。
無料プランのままでも、友達を招待することで最大16GBまで容量を増やせます。
それでも足りない場合は、有料プランを検討してみてはいかがでしょうか。
長期間使う予定があるなら、ソースネクスト経由の3年契約がお得でおすすめです。