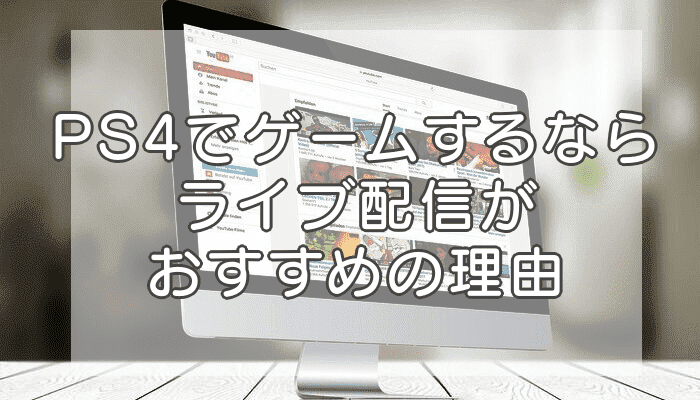- プレイしたゲームの記憶を記録として残しておきたい
- PS4の容量が心もとなくなってきた
 シズク
シズクPS4で動画やスクショをいっぱい撮ってたらごちゃごちゃしてきた!
容量も減ってきたし、PCで管理したいな
PS4のゲームは映像が綺麗ですよね。
最近のゲームは作り込みが凄いので、いっそ景色を眺めているだけでも楽しく過ごせてしまいます。
それこそ現実でいい景色を見たときのように、思わずあちこちでパシャパシャとスクリーンショットを撮ってしまうことも少なくありません。
またイベントシーンや分岐ルートなどは後で見返せるようにと、プレイ動画を残しておくこともしばしば。
ただ、あまり溜め込み過ぎるとPS4の容量はすぐにパンパンになってしまいます。
お気に入りを厳選するのも一つの手ですが、PCに移すことでもっと多くのデータを残すことが可能です。
整理もしやすくなりますしね。



今回はPS4のキャプチャーギャラリーから、残したいスクリーンショットや録画データをPCに移動させる方法を紹介します
SNS経由で移動させる
PS4では、撮った画像を簡単にSNSへアップロードできます。
SNSとのシェア機能は元からPS4に備わっているので、特にアプリなどを入れる必要はありません。
なので、「いったんSNSに投稿してから改めてPCに落とす」といった方法が利用できます。
ただし、この方法には下記のようなデメリットも。
- 利用するSNSサービスの登録・連携は必須
- 同時に大量の画像を移動するには時間と手間がかかる
- 動画は2分20秒までしかアップロードできない
- 画像自体が劣化する
SNS経由で画像を移動させる方法は、下記のようなときにおすすめです。
- 画質にはこだわらないから急いで画像を保存したい
- 少しの画像だけ移動させたい
PS4からSNSへの投稿は、下記の6ステップでできます。
- PS4のメニュー画面からキャプチャーギャラリーを開く
- 移動したいデータが入ったゲームのフォルダを開く
- コントローラーのシェアボタンを押す
- 投稿先を選択する
- SNSに投稿したいスクリーンショットや動画を選択して投稿する
- 投稿完了!
後は、PCからSNSにアクセスして、自分の画像をダウンロードして保存しましょう。
USBメモリに書き出してから移動する
せっかくPS4で撮った美麗な画質を保ったまま画像を保存したいときは、USBメモリを活用しましょう。
SNSを経由するよりも手間は増えますが、大量のスクリーンショットと動画を同時に移動することができます。
PS4からUSBメモリにデータを移動する方法は、下記の通りです。
- PS4本体のUSBポートにUSBメモリを接続する
- PS4のメニュー画面からキャプチャーギャラリーを開く
- 移動したいデータが入ったゲームのフォルダを開く
- コントローラーのオプションボタンを押す
- 『USBストレージ機器にコピーする』を選択する
- 移動したいスクリーンショットや動画を選択しコピーする
後は、USBメモリからPCにデータを移しましょう。
ただし、この方法には下記のようなデメリットもあります。
- 十分な容量があるUSBメモリが必要となる
- 高品質な分、容量も多くなる
USBメモリを経由する方法は、下記のようなときにおすすめです。
- 高画質な画像や動画を保存したい
- 大量に画像や動画を移動したい
- PCでじっくりと選別・編集したい
おわりに
この記事では、PS4で保存したスクリーンショットやプレイ動画をPCへ移動させる方法を紹介しました。
SNS経由で移動させる方法はネットにつながってさえいれば思い立ったときにできるので、急いで保存したいときに便利です。
その代わり、どうしても画質が低下するのでPS4で撮った綺麗さが残せないことがネックですね。
一方、USBメモリを経由する場合は高画質を保ったまま大量に移動できます。
ただし、USBメモリが必須。
なお、PS4とPCを直接つないでデータを移動させる方法はありません。
個人的には、せっかく綺麗な画像&映像を撮ったならUSBメモリを経由する方法がおすすめです。
PCの容量が足りない場合、GoogleフォトやYouTubeなどにアップロードしてしまえばしばらくは持ちます。


ノリで撮ったものが後でいらなくなることもあるので、いったん冷却期間に使うといいですよ。
それでは、ここまでお読みいただきありがとうございました!